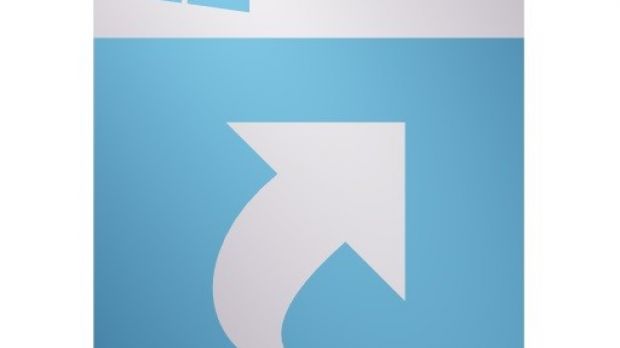The guys at Microsoft want to give you as much control and freedom over your method of navigation with every new Windows iteration. From desktop shortcuts, to hotkeys and programs pinned to the taskbar, options are abundant.
However, a little less popular method has been implemented for some time, in the form of file access history, or jump lists. These are represented by the multitude of location links that become available when clicking specific taskbar icons. Luckily, Windows lets you access frequent and recent locations, with the possibility to pin them for quick access.
This method only works for programs that use multiple locations and links, such as File Explorer or web browsers.
Adding custom Jump List locations
Step 1: Run the program you want to add to Jump List.
Step 2: Pin it to the Taskbar. It’s done either via the explorer context menu or simply dragging it over the taskbar.
For File Explorer, you need to drag folders over the pinned taskbar icon so they remain pinned as well. In addition, you can pin history or frequent locations by right-clicking the taskbar button and pressing the little pin button next to them.
Web Browsers require a little more attention. This is because pinning a new page is done by dragging the URL address over the taskbar icon, with no option to change the name. If recent or frequent locations are displayed, you can pin them at the press of a button.
On the other hand, there are options to clean Jump List items. When enabling them again, each new location is displayed as frequent or history, with the possibility to pin them easier.
Clearing Jump List items
First of all, right-click the taskbar and access Properties.
In Windows 7, switch to the Start Menu tab and uncheck both options in the Privacy section. These are used to display recently opened programs and items in the Start Menu.
Windows 8 is not fitted with the popular Start Menu. Here, you need to switch to the Jump Lists tab and uncheck the two options, which do the same.
In Windows 10 the Start Menu is back, and this operation is performed just like in Windows 7.
Whenever you want to re-enable the history tracker, simply enable the two options again.

 14 DAY TRIAL //
14 DAY TRIAL //