After the success I had with my previous tutorial about how to run Windows and a Linux distribution together on the same computer (with a single monitor, keyboard and mouse and no other magic tricks required), I decided to improve the installation method with an extremely easy-to-use one. The idea is the same as in the previous guide, to obtain a single desktop with two completely different operating systems: Windows XP and Ubuntu Linux!
So, if you're wondering what do you need to get started, let me tell you that you must have a usable and stable Ubuntu (other Linux distributions will work) computer with at least 1 GB RAM and a modern processor (Intel Core 2 Duo or equivalent). These are also the components on which I've tested the following guide! Ready? Excited? Let's go!
Advantages of this guide:
■ Much easier installation method ■ Works with any Windows version ■ Less software to configure and install
Disadvantages of this guide:
■ No desktop effects! That means, Compiz Fusion will not play nice with VirtualBox in Seamless mode.
Step 1: Install necessary software:
Here's how to install VirtualBox on Ubuntu OS:
1. Click the above link and download VirtualBox for your architecture (i386 or amd64). Please notice that on the download page for VirtualBox, you will find packages for many other Linux distributions, in case you don't use Ubuntu.
2. Good, now that the download is finished, double click the .deb file and install the software.
3. You must execute the following command in a terminal window, in order to use VirtualBox:
sudo adduser yourusername vboxusers
4. Log out of your current session and the log back in.
That's it!
Step 2: Prepare VirtualBox to run Windows
The VirtualBox application will be installed in the System Tools category, so open it from Applications -> System Tools -> Innotek VirtualBox if you are a GNOME user, or from KMenu -> System -> More applications -> Innotek VirtualBox if you are a KDE user.
Create the virtual machine
Now, you need to:
1. Click the "New" button to create a new virtual machine. 2. Select "Windows XP" as the OS Type and write a name for your virtual machine. 3. Click Next and drag the memory slider to 256 MB. If you have more than 1GB RAM, you can rise the slider to 512 MB. 4. Click Next and hit the 'New' button to create a new hard drive:
4a. Click Next 4b. Select the 'Fixed-size image' option and click Next 4c. Decrease the initial value to 6 GB by dragging the slider in this screen. If you have a bigger hard drive (250 GB or 500 GB) then you can leave the slider to 10 GB (default option). Click Next. 4d. Click Finish.
5. You can see now the newly created hard drive. Just click Next and then Finish.
The virtual machine is now created and all you have to do is to make some basic settings to it before you start installing Windows.
Configure the virtual machine
Hit the General link and be sure that you setup the virtual machine exactly like I did:
1. On the 'General' section drag the "Video Memory Size" slider to 64. 2. On the 'CD/DVD-ROM' section check the "Mount CD/DVD Drive". 3. On the 'Audio' section check the "Enable Audio" box and then select 'OSS Audio Driver' from the drop-down box. 4. On the 'Remote Display' section check the "Enable VRDP Server" box.
That's all! Now insert the Windows XP CD in your optical drive and power on the virtual machine. The CD will be detected and the Windows installation will start. I guess I don't have to explain you how to install Windows.
Step 3: Configure the virtual Windows
When the Windows installation is finished and you are able to see the desktop, go to Devices -> Install Guest Additions (in the VirtualBox window) and wait for an installer window to appear on your desktop. Follow the installation steps and reboot the virtual machine.
Warning: You must have a working Internet connection before you install these Guest Additions!
Unite Windows and Ubuntu into a single desktop
This is the final step and the moment everyone has been waiting for! All you have to do now is to deactivate your desktop effects (if you have) and go to Machine - Seamless Mode (in the VirtualBox window) and unite Windows with Ubuntu (or any distro you may have) into a single desktop.
Tip: The Windows taskbar will appear over your Linux one. Therefore, you must right click on it and unlock it, so you can move it to the upper part of the desktop.
Below you can see some nice screenshots of my Windows/Ubuntu desktop, where I run Internet Explorer 7, Notepad, and any other Windows application that I found useful. Enjoy!
IMPORTANT: Remember that every time you restart your computer, the virtual machine that runs in background will close, so you'll have to open VirtualBox when you enter your Linux session and start the Windows virtual machine. The best part is that it will open automatically in seamless mode!
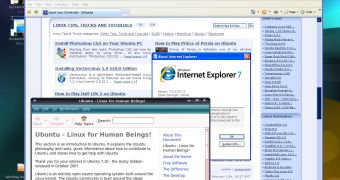
 14 DAY TRIAL //
14 DAY TRIAL // 




















