You have just finished installing your Snow Leopard copy on your Mac and you are getting ready to know it better when… you end up with a Tiger or Leopard desktop or, even worse, with a gray screen. If that has not happened to you, how about not being able to install Snow Leopard on your Mac at all?
What can you do now? If you think you must have missed a step somewhere or you did something wrong, this is not the case. These are problems Apple knows about and, go figure, it has also published a number of tutorials to get its users out of these sticky situations.
If you happened to bump into one of the issues described above, we have the solutions for your problems, via the Apple support website.
Your Mac starts up using a Tiger or Leopard installation
If your Mac continues to start using a previously installed system although you have just finished installing Snow Leopard, then, as Apple indicates, this is an almost sure sign that your Snow Leopard DVD drive or installation disc has problems.
According to Apple, these are the steps you need to follow in order to (possibly) solve this: “1. Insert a DVD that you know has no issues; for example, your Mac's original DVD installation disk. 2. Open Disk Utility from your Utilities folder (in the Applications folder). 3. Click the DVD in the devices pane in Disk Utility. 4. Click the First Aid tab, then click "Verify Disk". 5. If the disc does not pass verification, eject it and try another known-good disc. If it does not pass either, consider taking your Mac to an Apple Store or Apple Authorized Service Provider for a service check on your DVD drive. 6. If the disc(s) passes the verification in Disk Utility, eject it. 7. Make sure your Snow Leopard installation DVD's shiny side is free from issues such as smudges or scratches. 8. Insert your Snow Leopard installation DVD. 9. Click the Snow Leopard DVD in the devices pane in Disk Utility. 10. Click the First Aid tab, then click "Verify Disk". 11. If the DVD does not pass verification, you may need a replacement disc. If it does pass verification, quit Disk Utility, and attempt the Snow Leopard installation again. 12. If the issue persists after installation, consider taking your Mac to an Apple Store or Apple Authorized Service Provider.”
Not being able to install Snow Leopard on a specific drive
According to Apple, this happens whenever a user tries to install Snow Leopard on a disk (volume) used by Time Machine (or used in the past) for backups.
The important thing to know before applying the solution Apple published on its support website is that you should make sure you have a current Time Machine backup on a different disk.
These are the steps to solve the issue and get your Snow Leopard installation up and running: “1. Start up from the disk you want to install Snow Leopard on. 2. Move the "Backups.backupd" folder from the root level of your hard drive to the Trash. Enter your admin password if prompted. Important: Do not empty the Trash unless you have a backup on a different disk and want to delete the Time Machine backups from this disk. 3. Move the "Backups.backupd" folder from the Trash to the desktop. 4. Install Snow Leopard.”
After installing Snow Leopard, you get a gray screen
This problem will appear whenever a user tries to upgrade from Leopard to Snow Leopard after a software update has been downloaded in the Leopard installation but has not been completely installed before installing Snow Leopard.
According to Apple, getting out of this situation is really easy: “- If you have already upgraded to Mac OS X v10.6 and are experiencing this issue, reinstall Mac OS X v10.6. - If you haven't yet upgraded from Mac OS X v10.5, finish any incomplete software update installation by restarting your Mac. Once your Mac has restarted, you can proceed with upgrading to Mac OS X v10.6 Snow Leopard.”
If you have used the above procedures to repair a Snow Leopard installation on your Mac, encountered other problems during Snow Leopard installation, or have other tips for all Mac users that want to install Snow Leopard, use the comments section below.
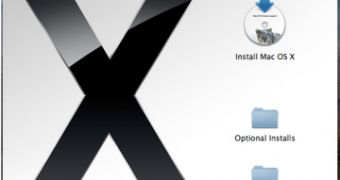
 14 DAY TRIAL //
14 DAY TRIAL //