I have recently heard all kinds of stories about the Start button in Windows XP. Some friends of mine said that you can rename it to whatever you want. Others said that the new name cannot exceed five characters. Truth be told, I think you can rename it to whatever you want and even change the color and the windows icon in the left of the name.
I started my search on the Internet before starting to mess in Windows Registry, to see if my method was right. My inspiration paid off as I found a very easy and safe method to do that and it also gives the possibility to make some other changes, like displaying a different text when hovering the mouse over the button (the one that says "Click here to begin") or the color and icon. I must warn you from the beginning that this test was done only on a Windows XP SP2 system and I have not tried it on other OS.
Besides the registry editing tool Windows comes equipped with, you will also need an additional software that can be downloaded for free from here. Resource Hacker is the only free tool that can help us in this operation that I could find at the moment. And since it worked like a charm, I suggest not looking for some other softwares.
You should know that the information of the Start button is enclosed in one little file: explorer.exe. It can be found in C:/Windows. You cannot miss it. The first thing to do after locating it is creating a backup of the file (copy it to a safe place on your computer). Also, I recommend backing up the registry, just in case.
Open up Resource Hacker and load explorer.exe. In Bitmap you can change the icon displayed to the left of the button. For this, you will have to open folder 143 and resource 1033. Go to Action menu and choose Replace Bitmap. The file you are replacing Windows icon with should be a 25x20 .bmp image.
Next step is changing the text displayed when hovering the mouse over "Start". This task is even easier. In Resource Hacker, go to String Table directory and open folder 34. Select resource 1033 and change line 533 to whatever you want. Type the desired text between the quotes. After modifying the line, the Compile Script button should be enabled. Press it and let's move on to changing Start text itself.
Move on to folder 37 in the String Table directory and select resource 1033 again. Line 578 is the one that needs to be modified. Again, type in the desired text and compile the script. Just to be safe, use "Save As" option and store the modified file in C:/Windows folder. Do not try to overwrite the explorer.exe file as it is currently in use.
Now it is time for a little registry editing. Open up Windows Registry by typing "regedit" (without the quotes) in Start>Run. Go to HKEY_LOCAL_MACINE/Microsoft/WindowsNT/Winlogon. In the right pane of the registry screen there should be an entry called "Shell". Double click it and change the value data to the name of the file saved with Resource Hacker in C:/Windows. Click OK, close Windows Registry and restart your computer.
The effects should be noticeable right from the start. Remember that you are doing this at your own risk and changing the values in Windows Registry is a very dangerous matter.
The Downside of this customization is that the right click search option will fail to work. It is not a major drawback as I have not seen too many people using it and I have some friends that did not even know about it.
Also, there have been registered cases when AdAware from Lavasoft detected the shell modification for changing the text. So I suggest you pay attention to this fact.
Additionally, when upgrading from to Windows SP2, you may encounter some problems. Our suggestion in this case is to reverse the process and bring Start button to its original state.
In order to reverse the operation, all you have to do is point in the Windows Registry (HKEY_LOCAL_MACINE/Microsoft/WindowsNT/Winlogon/Shell) the value data to the original explorer.exe file in the Windows directory and restart your computer. If the process is not reversed, then turn to the backup copy and copy it in Windows folder on C:/.
Remember that modifications in Windows Registry are not encouraged as they may result in system instability. The operation described above was tested only in the mentioned conditions and we are not responsible for the malfunctioning of your computer.
Here are some snapshots of the application in action:
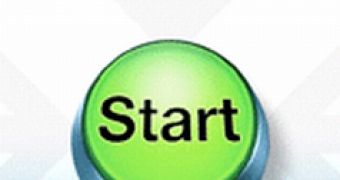
 14 DAY TRIAL //
14 DAY TRIAL // 


