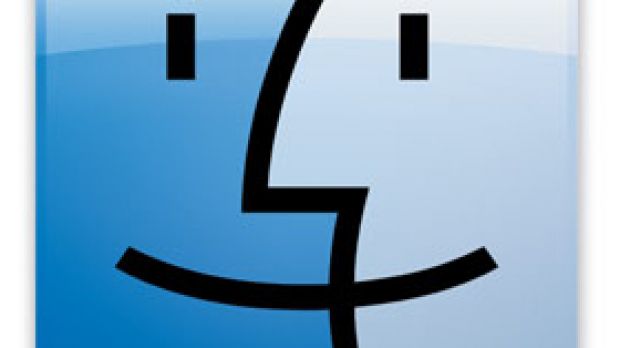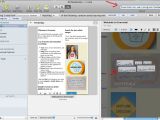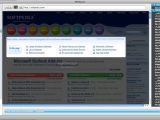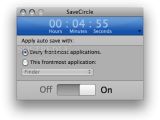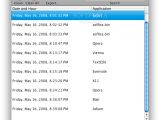Welcome back. Oh, are you going to love this week's apps! We haven't (yet) broken the rules, meaning we have: three apps; all free; super-useful; Mac friendly; they even work great together... The list goes on below.
Evernote 1.1
Evernote Corporation has recently updated its information management application that enables Mac OSX and Windows users to capture everything they can get their hands on - text, photos, music and now even PDFs - and keep them somewhere safe, forever. Items are then searchable by tags, or even by little details within their actual appearance, on your desktop, using the Evernote application, inside a web browser (on any computer), and even on your mobile. Read on to get a better picture of how useful Evernote is.
You don't necessarily have to be a tech-savvy person to benefit from using Evernote. This is something I strongly recommend to anyone who uses a computer to browse the web. The concept Evernote is based on couldn't be simpler: you drag a picture into Evernote and you sync the changes with the Evernote servers to be able to find that item later on, when you need it. The best thing about it is that you don't have to search that picture by its exact name. In fact, you can get its name totally wrong and still find it if you narrow down your search by using tags, possible words or numbers that exist in that picture and so on. It even finds handwritten text inside images. It's like your second brain!
Take the image below for example. This is the actual snippet the guys at Evernote provide you with to teach you how to use their software. By typing in Wisconsin, Evernote finds what it thinks has Wisconsin "written all over it."
But that's easy, even for Evernote. Handwritten text, however, is a different matter altogether. Check out the second screenshot. As you can see, Evernote could find everything I typed in the search field within the handwritten note.
Also, every search you perform can be done offline. The time you actually need to be online with Evernote is only when you sync your additions / changes. But remember, you will need to sync with Evernote every time you add an image containing text or something handwritten, in order to be able to search for it later. Luckily, if you forget to sync, Evernote does it for you every 5 minutes or so (customizable setting).
You can save your searches too. For example, as soon as I fired up Evernote, I used the instructions it gave me to find pictures by searching for text within them. But I got bored of that, and moved to searching by tags and the notes that I added to each item. However, I knew I could get stuck at some point and perhaps need to come back to the instructions list. Therefore, I saved my search.
You can either add tags when you drop an item into Evernote, or you can do it prior to adding an item, which enables you to just "assign" it a tag, so you don't have to type it in when you're making your "capture." Also, tags are browsable by category-tags that you set, but the best thing you can do is keep typing in keywords to narrow down your search. Adding some information to an item (such as writing a short description) at the time you save it will further optimize your search.
Evernote now supports PDF files. The latest version of the software allows you to drag a PDF into an open note, onto the dock icon, or into a notebook. You can also combine multiple PDFs, text, and images in a single note. Notes with PDFs will get synced like any other notes (unless you specifically put them into a local-only notebook), Evernote Corp. assures, so you can access them from any computer or device capable of viewing a PDF. Also, Evernote is now fully integrated with Spotlight, but you can also make Finder "smart folders" that include Evernote content.
NOTE: Evernote is currently in the beta stage, so you will be asked for your email address to receive an invitation.
Click HERE to download Evernote now.
WebSplash 0.5
If you think Evernote is a great tool to help you stop forgetting stuff and stay organized with all the content available on the Internet, check this out! WebSplash allows you to surf the Web in an integrated browser, and grab content directly from any website. While browsing the web from within the application window, you can download or link to whatever seems important to you immediately.
After specifying the directory to which you want your content to be saved, WebSplash will ask if you let it add some default files to your collection to help you get started. You may dismiss the option, should you not want these files added. It's a welcome WebSnipped, in case you were wondering.
When you enter a site using the built-in web browser, WebSplash automatically detects exactly how many items are there to grab. Ever read one of those descriptions that said you could perform a usually hard task with just a single click, and it turned out to be three, or four clicks? Well, WebSplash isn't that kind of application. It supports a number of media types embedded in Web pages that you can add to your collection with - guess what ? a single mouse click. I played with it for just a while, but I'm safely declaring this one a winner.
You can browse your downloads by their type, whether they?re images, flash or snippets that you want to view, or pass on to your friends. Naturally, a utility like this makes perfect use of smart folders, so feel free to add as many criteria as you like - you'll need to, once the downloads pile up.
Note that you will need Safari and Flash plugin installed to run WebSplash.
Given that WebSplash does some of the things Evernote is able to do, but automatically, you should consider using the two together. You'll be able to save a lot of time and energy if you're the type that grabs everything on the Internet "just in case".
SaveCircle 1.0
SaveCircle is a free application for Mac OS X that allows you to add an auto-save feature to any Mac app you choose, or to all of your Mac apps. This piece of software doesn't even really need a description, as it just does what it was meant to do - it saves your progress while you're working with any Mac application.
SaveCircle works non-stop, no matter the application you're currently using. For example, if you tell SaveCircle to "Apply auto save with: (tick) every frontmost application," it saves the document inside the window of your current choosing. This goes with every application. You can tick "this frontmost application" to give the auto save treatment to just one of the apps running at a certain time.
I'm currently testing SaveCircle as I'm writing in NeoOffice. I want to see if it saves this document in the same directory next to the original, or if it overwrites it. Darn! I just pressed Cmd + S out of habit and I don't know how much time I have until the next save. Oh, the countdown says I have 5 more seconds. It's catching up kshq... I'm back. Yes, it overwrites the document. Well, it's not a backup utility after all. But, if you select a new text document and start writing without performing a single save until the countdown ends, without fail, SaveCircle will prompt you to choose the name and location for the first save.
SaveCircle supports Growl. Yay! However, SaveCircle notifies you that your save was successful even if you chose to dismiss it, so be careful. General preferences include the ability to enable a sound when countdown is over, choose sound effects, use the Mac OS-specific "poof" effect when detaching/attaching the countdown timer to an app, and more. You can also choose to log all your saves and then export them in either a Text file or a Microsoft Excel sheet.
What's kind of strange, though, is that SaveCircle can apply auto save with... SaveCircle, enabling you to loop-save nothing. Just apply auto save with every frontmost app and keep browsing SaveCircle's preferences. You'd think the app would skip itself as a priority... Well, it's understandable given this it is at version 1.0.
You can choose to make SaveCircle transparent, so it doesn't get in your way when you're working on something else, but you can "poof" it as well, leaving only the timer visible just above the Finder icon. SaveCircle searches for updates at start, but you can also check for updates manually, following the preferences menu and clicking on the Update icon.
However, if you're working in an application that uses other apps' save features, SaveCircle can't do you any good (for now, at least). Future versions could benefit from a feature like this, as well as an option to save numbered/dated copies automatically.
SaveCircle is "donationware." If you find this software useful, you should consider helping the developer with a PayPal donation. You can also be a sport and leave a comment at the bottom of this page.
Until next week...

 14 DAY TRIAL //
14 DAY TRIAL //