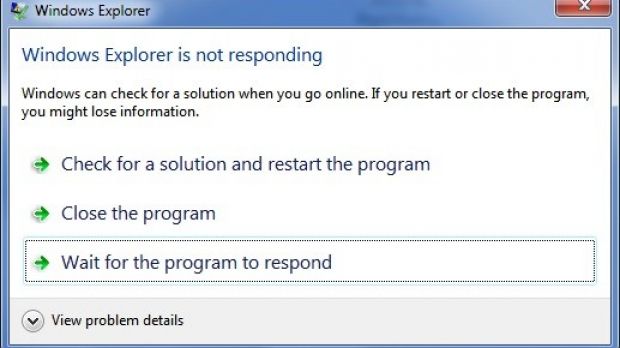Everyone encountered some kind of issue when performing a task on Windows. This does not make it a flawed operating system, with different applications that can manage registries or some features in an inappropriate manner. Not all issues end up in a BSOD or require a PC restart, with alternatives being easier than you think.
Windows Explorer is responsible for letting you navigate through all running programs. If it crashes, these still run so you don’t lose precious time spent on projects. For instance, Windows 8.1 has a common issue where the Start Screen button and charms bar become inactive. Here’s how to quickly re-enable them without losing a thing on your desktop.
How to restart Windows Explorer
Step 1: Right-click the taskbar.
Step 2: Notice there’s nothing different than what you’re used to.
Step 3: Hold down Shift + Ctrl and Right-click the taskbar again.
Step 4: Select Exit Explorer (the last menu entry).
Note: The wallpaper and taskbar disappear. This is normal, but everything is kept intact.
Step 5: Hit Ctrl + Shift + Esc to bring up the Task Manager.
Step 6: From the File menu, choose Run new task.
Step 7: Write down explorer.exe and hit Enter to confirm.
Step 8: Watch how every problem related to explorer got fixed, and your work kept intact.
Alternative Explorer restart method
Step 1: Bring up the Task Manager. Ctrl + Shift + Esc, or Ctrl + Alt + Del, or Right-clicking the taskbar.
Step 2: Choose to show More details.
Step 3: Scroll all the way to the bottom until you find Windows Explorer.
Step 4: Right-click it and hit Restart.
Note: It’s not a magical formula that solves all issues, but it does the trick in most Explorer-related cases. What’s more, you can kill the Explorer to get a little more performance out of low-end computers.
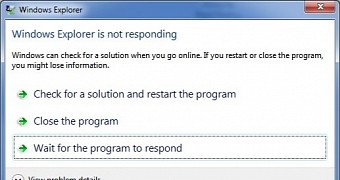
 14 DAY TRIAL //
14 DAY TRIAL //