It’s time to continue from where I left off in my previous article regarding registry tweaks for your Microsoft Windows XP operating system. Therefore, in part ten of your tweaking saga we’ll go through a few more important tweaks for your Start Menu. So if the previous article caught your attention and you’re interested in finding out more ways in which you can easily customize the look and feel of your Start Menu, rest assured that this article won’t disappoint you either.
On the other hand, if this is your first encounter with the Microsoft Windows XP registry saga, you should start by going back a bit, to the first article, which explains the concept behind these articles and the few steps that must be followed before heading on to the tweaking part. Otherwise, it’s highly probable you won’t understand what’s with the bolded lines below and, more importantly, what exactly you should do with them in case the tweak sounds really appealing, so make sure you read the first article. Now that you’ve created your tweaks.reg file and wrote Windows Registry Editor Version 5.00, let’s continue our free tutorial on how to personalize your system’s Start Menu.
[HKEY_LOCAL_MACHINE\Software\Microsoft\Windows\CurrentVersion\Policies\Explorer] "NoChangeStartMenu"=dword:00000001 If you’re one of those people who find the Start Menu’s context menu useless or even annoying, adding the above two lines at the end of your tweaks.reg file will make this problem disappear in just a few seconds. In case you change your mind, replacing 1 with 0 will reverse the process and you’ll immediately get your context menu back.
[HKEY_LOCAL_MACHINE\Software\Microsoft\Windows\CurrentVersion\Policies\Explorer] "ClearRecentDocsOnExit"=dword:00000001 You could say these two lines speak for themselves: this tweak will clear the Recent Documents menu upon exiting Windows (which means Log Off, Restart or Shutdown of course). So, if you’re not really interested in seeing the history from your previous session, just add the above two lines at the end of your optimization file. Once again, the process is reversible; therefore you can change 1 with 0 at any time if you want the computer history to be available from one session to the other.
[HKEY_LOCAL_MACHINE\Software\Microsoft\Windows\CurrentVersion\Policies\Explorer] "NoUserNameInStartMenu"=dword:00000001 Yet another tweak that doesn’t really require an introduction: by appending the two lines above to your tweaks.reg file you’ll notice that the name of the account you’re currently logged on to is no longer displayed in the Start Menu. Replacing 1 with 0 will reverse the process of course.
[HKEY_LOCAL_MACHINE\Software\Microsoft\Windows\CurrentVersion\Policies\Explorer] "IntelliMenus"=dword:00000001 Here’s a small tweak that doesn’t speak for itself and can be applied with a little bit of digging through the "catacombs" of your Control Panel. The two lines above will help you rapidly disable the personalized menu in your Windows XP’s Start Menu. As you’ve probably guessed by now, you can undo this small optimization by replacing 1 with 0.
[HKEY_LOCAL_MACHINE\Software\Microsoft\Windows\CurrentVersion\Policies\Explorer] "NoRecentDocsMenu"=dword:00000001
If you’ve never found any use in the history list, the above two lines will enable you to save some space and easily remove the My Recent Documents menu in your XP’s Start Menu. The process is reversible of course: just replace 1 with 0.
[HKEY_LOCAL_MACHINE\Software\Microsoft\Windows\CurrentVersion\Policies\Explorer] "NoWindowsUpdate"=dword:00000001
A lot of Windows XP users prefer to visit the Windows Update webpage instead of using the Windows Update shortcut in their Start Menu. If you’re one of them, I have good news and bad news: the good news is that you can remove the Start Menu shortcut by adding the above two lines at the end of your tweaks.reg file; the bad news is... you won’t be able to do the same in Windows Vista or Windows 7. To get the shortcut back after applying this tweak, type 1 instead of 0 and run the tweak.reg file again.
And here’s where another episode of our Windows XP optimization saga ends. I hope today’s tweaks were helpful and you’ll come back soon for more or make time to have a look at the previous articles. And don’t forget, of course, that any comments, suggestions or other tweaks are more than welcome here.
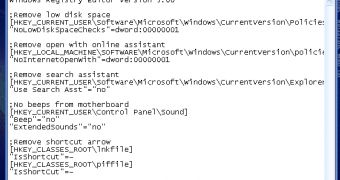
 14 DAY TRIAL //
14 DAY TRIAL //