The moment has come once again to pimp your Windows XP with the skills of a power user and the tool that will always be at your disposal, Notepad. This article, along with the previous ones (part 1, part 2, part 3, part 4, part 5), will allow you to enhance and customize your operating system with advanced IT knowledge. Are there advantages to it? Of course there are. For one, the procedure is very fast, easy to perform and, in most cases, the result cannot be obtained through the “standard procedure” – Control Panel, Folder Options, Performance Options etc.
However, before getting started, if what we’re talking here is not something that you're familiar with, or if you have not read yet the first article in the tweaking series, please do so now, because, otherwise, what is about to follow may not make any sense at all. Without a single trace of a doubt, that’s not something that we would want, is it now? This is all the more true since, as long as we are here, you will probably notice that, as promised above, the tweaks I'm about to present cannot be made using the old-school methods. It would be a pity to pass up this chance just because you're not familiar with a few basic rules.
So, now that we've got the issue of the first article out of the way, and you've created your tweaks.reg file with the “Windows Registry Editor Version 5.00” text [without the quotes] at the beginning, let's head on to the serious stuff. Since I already mentioned the old-school methods and the good ol’ Control Panel, what would you say if, for a change, you could customize the Control Panel itself?
[HKEY_CURRENT_USER/Control Panel/Don't Load] "appwiz.cpl"=""
If you're using an uninstaller, or you just want other users on your computer to stay away from such a powerful component of the Control Panel, all you have to do is add these two lines to the optimization file and the component will magically disappear.
[HKEY_CURRENT_USER/Control Panel/Don't Load] "appwiz.cpl"=-
Of course, this tweak is not irreversible and, therefore, if you decide it's time for the Add/Remove Programs to reappear in your Control Panel, all you have to do is to add the above lines to tweaks.reg.
[HKEY_CURRENT_USER/Control Panel/Don't Load] "wuaucpl.cpl"=""
The exact way in which Windows XP manages updates is a vital option for properly configuring this operating system. Naturally, it's perfectly understandable if you wish to disable the access to such a vital component, and that's precisely what the above two lines are for.
[HKEY_CURRENT_USER/Control Panel/Don't Load] "wuaucpl.cpl"=-
Once again, getting the component back in the list is not hard at all. Thus, after appending the line above to your tweaks.reg file and running it, you'll be able to customize automatic updates from your XP's Control Panel.
Since you might have surely noticed, activating and deactivating a Control Panel component can be easily performed if you simply know its “code name,” its abbreviation. All you have to do afterwards is to replace the abbreviations above with the ones of the component you're interested in hiding, and the job is done in no time by just running the modified tweaks.reg file. Of course, nobody expects you to know these abbreviations, so here's a list from which you can choose.
access.cpl -
Accessibility Options
hdwwiz.cpl -
Add New Hardware
appwiz.cpl -
Add or Remove Programs
wuaucpl.cpl -
Automatic Updates
timedate.cpl -
Date and Time
desk.cpl -
Display
inetcpl.cpl -
Internet Options
main.cpl keyboard -
Keyboard
main.cpl -
Mouse
netsetup.cpl - Network Setup Wizard and
Wireless Network Setup Wizard
telephon.cpl -
Phone and Modem Options
powercfg.cpl -
Power Options
intl.cpl -
Regional and Language Settings
mmsys.cpl -
Sounds and Audio Devices
Sapi.cpl -
Speech
Sysdm.cpl -
System
nusrmgr.cpl -
User Accounts
wscui.cpl -
Security Center
joy.cpl -
Game Controllers
firewall.cpl - Windows Firewall
As a final note, allow me to give you one last tip – and no, this time, it's not about registry tweaks. Instead of browsing your way to the Control Panel and launching a certain component, you can always rapidly launch it by just using Run (from the Start Menu or by simultaneously pressing the Windows key and the R key) and typing in the name of the component you're interested in (for example, appwiz.cpl).
That's all for today, folks! Have fun customizing the way your Control Panel looks, leave only the shortcuts you need, and remember to save this page or the undo text for safety reasons. Meanwhile, if you've got some interesting registry optimizations of your own, don't hesitate to share them with us via our comments section, as they will be more than welcome!
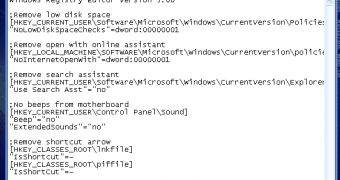
 14 DAY TRIAL //
14 DAY TRIAL //