The Microsoft Windows XP system optimization saga continues today with a few tweaks that will enable you, as the title states, to customize your Start Menu. Why would you do that? Well, if you’re a long-time user of a Windows operating system, you’ve surely noticed that some of the items in your Start Menu are totally redundant: you’ve rarely or never used them. For example, I’ve never used Help & Support, so one could wonder: why not remove all unused items? If you’re interested in doing this, keep reading and you’ll soon find out it only takes a few seconds of your time.
Surely there’s no surprise in the fact that you won’t be able to perform these Start Menu customizations not even from an obscure, well-hidden window in your XP. So, before we get started, I’ll have to kindly ask you to read the first article, if you haven’t done so already, to perfectly understand what should be done with the bolded lines that will follow.
Good, now that the article is read and you’ve created your tweaks.reg file starting with Windows Registry Editor Version 5.00, let’s get down to business. Here’s an absolutely free tutorial on how to make your Start Menu fit your needs in just a few seconds and using only Notepad.
[HKEY_LOCAL_MACHINE\Software\Microsoft\Windows\CurrentVersion\Policies\Explorer] "NoInstrumentation"=dword:00000001
If you don’t find that much use in the list of Most Used Programs provided in the Start Menu, adding the lines above to your tweaks.reg file should fix this small inconvenience and make them disappear. If you change your mind, the process is fully reversible: all you have to do is replace 1 with 0 and you’ll be happy to once again see the list in your Start Menu.
[HKEY_LOCAL_MACHINE\Software\Microsoft\Windows\CurrentVersion\Policies\Explorer] "NoSMMyDocs"=dword:00000001
The My Documents menu provides quick access to your recent documents and document folders. If you don’t need these shortcuts, just add the above two lines to your optimization file and the My Documents item will vanish from your Start Menu. Once again, replacing 1 with 0 will reverse the process.
[HKEY_LOCAL_MACHINE\Software\Microsoft\Windows\CurrentVersion\Policies\Explorer] "NoSMMyPictures"=dword:00000001
As you’ve probably guessed, the above lines will help you remove My Pictures from your XP’s Start Menu. Reversing the process is the same as in the above cases: just replace 1 with 0.
[HKEY_LOCAL_MACHINE\Software\Microsoft\Windows\CurrentVersion\Policies\Explorer] "NoFavoritesMenu"=dword:00000001
Favorites are not a very useful addition to the Start Menu, therefore if you wish to remove them, use the above two lines and replace 1 with 0 to reverse the process, in case you change your mind.
[HKEY_LOCAL_MACHINE\Software\Microsoft\Windows\CurrentVersion\Policies\Explorer] "NoSMHelp"=dword:00000001 As I was saying earlier, I’m not a very big fan of Microsoft’s Help and Support. If you agree, and wish to remove it from your Start Menu, adding the above two lines to your tweaks.reg file should do the trick. Reversing the process is exactly the same as in the above cases.
[HKEY_LOCAL_MACHINE\Software\Microsoft\Windows\CurrentVersion\Policies\Explorer] "NoFind"=dword:00000001
It would be foolish of me to say that Search is useless and should be removed, but for some people that may be true. Those who use other tools to perform a file search or just open the Windows Search by pressing F and the Windows key simultaneously will be interested in removing this item. And that’s exactly what the two lines above will help them accomplish. If you’ve removed Search and wish to get it back, replace 1 with 0 of course.
[HKEY_LOCAL_MACHINE\Software\Microsoft\Windows\CurrentVersion\Policies\Explorer] "NoRun"=dword:00000001
What I said about Search stands true for Run too. Well, except for the fact that you must press R and the Windows key simultaneously to launch it. Therefore, if you’re not interested in removing this item, just add the above lines to your tweaking file and if you wish to see it again, just replace 1 with 0.
[HKEY_LOCAL_MACHINE\Software\Microsoft\Windows\CurrentVersion\Policies\Explorer] "StartMenuLogOff"=dword:00000001
Another item that can be replaced via a keyboard combination is Log Off: pressing L and the Windows key simultaneously will have the same effect. So, if you find no use for this item or just need to clear up your Start Menu a bit, add the two lines above to tweaks.reg
And that’s a wrap for today’s insight on Windows XP’s Start Menu. Feel free to choose only the tweaks that you need and enjoy the new look. Moreover, if you found these optimizations useful and interesting, don’t hesitate to have a look at part 1, part 2, part 3, part 4, part 5, part 6, part 7 or part 8 for dozens of other Microsoft Windows XP tweaks.
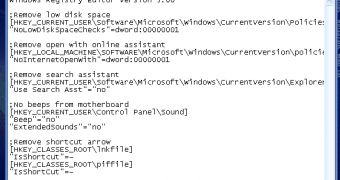
 14 DAY TRIAL //
14 DAY TRIAL //