Welcome back to the registry optimization saga! If you’re just joining us, please start by reading at least our first episode, which describes a few rules that must be followed in order for the optimization process to take place successfully...
So, now that you’ve opened your tweak.reg file and you’ve written ‘Windows Registry Editor Version 5.00’ at its beginning, let’s head on to some serious business: in today’s episode we’ll cover several important optimizations that you would usually access using Folder Options.
Folder Options is one of the key-windows of any Windows optimization process. You can easily find it by clicking on the Tools menu in Windows Explorer. From the View tab you have access to a variety of essential XP settings regarding the looks and behavior of your Windows Explorer. Therefore if you want to make some of these changes permanent on a regular basis (each time you install your Windows) or apply them on another computer too, just copy the tweaks you’re interested in to your tweak.reg file.
[HKEY_CURRENT_USER/Software/Microsoft/Windows/CurrentVersion/Explorer/Advanced] "Hidden"=dword:00000001 One of the first things I do after installing Windows is to make sure that the hidden files and folders are displayed. The tedious way of doing this would be opening My Computer, selecting Folder Options from the Tools menu, and checking Show hidden files and folders in the View tab. Instead of going through all this hassle, just add the two lines above to the tweaks.reg and the result will be the same.
[HKEY_CURRENT_USER/Software/Microsoft/Windows/CurrentVersion/Explorer/Advanced] "HideFileExt"=dword:00000000
Another option from the View tab of the Folder Options window that you might find very useful is view extensions for known file types. So, instead of clicking your way to the Folder Options and unchecking "Hide extensions for known file types," adding the lines above to the .reg file will do the trick.
[HKEY_CURRENT_USER/Software/Microsoft/Windows/CurrentVersion/Explorer/Advanced] "ShowSuperHidden"=dword:00000001 From the Folder Options window, you can also decide if you wish to view system files and folders in Windows Explorer. By default, your Windows operating system will not display them, but if you want to view them, add the lines above to the tweaks.reg file.
[HKEY_LOCAL_MACHINE/SOFTWARE/Microsoft/Windows/ CurrentVersion/Explorer/RemoteComputer/NameSpace/{2227A280-3AEA-1069-A2DE-08002B30309D}] [HKEY_CURRENT_USER/Software/Microsoft/Windows/CurrentVersion/Explorer/Advanced] "NoNetCrawling"=dword:00000001 [HKEY_USERS/.DEFAULT/Microsoft/Windows/CurrentVersion/Explorer/Advanced] "NoNetCrawling"=dword:00000001 One of the annoying "habits" of Windows XP is its default option to search for network folders and printers. Why is it annoying? Because, leaving aside the fact that there aren’t that many users who find it comes in handy, it may seriously slow down the usage of My Computer / Windows Explorer. Therefore, if you wish to make sure that you don’t have to deal with this problem, just add the lines above to your tweaking file.
[HKEY_CURRENT_USER\Software\Microsoft\Windows\CurrentVersion\Explorer\CabinetState] "FullPathAddress"=dword:00000001
Usually Windows Explorer displays in the title bar only the name of the folder you’re currently viewing. If you’re not comfortable with this and wish to view the full path, just use the lines above to get the job done.
[HKEY_CURRENT_USER\Software\Microsoft\Windows\CurrentVersion\Explorer\HideMyComputerIcons] "{21EC2020-3AEA-1069-A2DD-08002B30309D}"=dword:00000000 The Control Panel is a vital component of any Windows operating system. For some strange reason, Windows XP doesn’t provide a link to it when opening My Computer, but you can change that just by adding the lines above to your optimization file.
So here we are, at the end of yet another episode of our saga! Before closing, allow me to remind you once again that if you have some registry tweaks of your own, you’re free to share them with us through our comments.
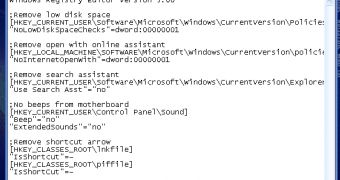
 14 DAY TRIAL //
14 DAY TRIAL //