Keeping your software up to date is easy and, quite frankly, you seldom have to bring your contribution as well. Still, there are times when download links don't work, or you simply can't find the download page. This is where Apple's updater app jumps in to save the day.
Using Software update, you can connect to the Internet, and automatically download and install the latest free software versions, drivers, and other enhancements from Apple. When you are connected to the Internet, Software Update checks to see if any updates are available for your computer. You can also set your Mac to check for updates periodically.
In addition to releasing new versions of the system software periodically, Apple also releases a stream of free software updates to enrich your computing experience. Mac OS X automatically checks weekly for software updates, provided you have an Internet connection. You can choose a different schedule, or check manually if you don’t have a continuous Internet connection. If Software Update finds an item to download, it appears in a list. Click on an item to get a description before downloading it. If you see updates that you will never use (i.e. drivers for a device you don’t own), choose Make Inactive from the Update menu.
To check for software updates available at a particular time…
1 – open System Preferences; 2 – click the Software Update icon and wait for the mechanism to display the available updates; 3 – choose the updates you need, and hit download & install; 4 – follow the onscreen instructions (depending on the update, instructions will vary); 5 – additionally, you will be required to enter your Admin user name and password (depending on your settings); 6 – hit install (restart your computer, if necessary).
That's all there is to it!
There's more information on this topic in Mac Help -> Updating your software. Just click on an empty spot on your desktop, and then head over to the menubar above. There, you will see the Apple button, Finder, File, Edit, View, Window and Help. Choose help, then choose Mac Help, and use the search bar to find articles on “Updating Your Software.”
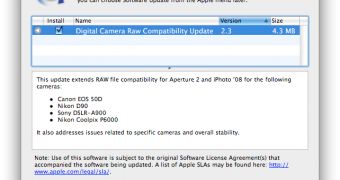
 14 DAY TRIAL //
14 DAY TRIAL //