As you probably know by now if you’re one of the 40 million Windows 8 adopters, the new Microsoft operating system comes with an upgraded version of Windows Explorer called File Explorer.
It boasts all the features of the traditional Windows Explorer, but in addition it also comes with some very special goodies, such as a new Ribbon-based interface and a few more tools.
As always, users can easily explore all these features with any mouse out there, but if you really wish to make the most of the new File Explorer, you need to work like a pro. With keyboard shortcuts, that is.
The new File Explorer was designed in such a way that it would make a third-party file manager almost useless on Windows 8. At least, that’s what Microsoft hopes.
While the GUI has been improved to increase your workflow and make all the features easily accessible, File Explorer also comprises several customization options and file view modes, each supposed to help you manage all items stored on your computer easier than on any other Windows version.
So here’s the complete list of keyboard shortcuts for the built-in Windows 8 File Explorer:
Ctrl + E - Select the search tab
Ctrl + F - Select the search box
Ctrl + N - Open a new window
Ctrl + W - Close the current window
Ctrl + mouse scroll wheel - Change the size and appearance of file and folder icons
Ctrl + Shift + E - Display all folders above the selected folder
Ctrl + Shift + N - Create a new folder
Num Lock + asterisk (*) - Display all subfolders under the selected folder
Num Lock + plus (+) - Display the contents of the selected folder
Num Lock + minus (-) - Collapse the selected folder
Alt + P - Display the preview pane
Alt + Enter - Open the Properties dialog box for the selected item
Alt + Right arrow - View the next folder
Alt + Up arrow - View the folder that the folder was in
Alt + Left arrow - View the previous folder
Backspace - View the previous folder
Right arrow - Display the current selection (if it's collapsed), or select the first subfolder
Left arrow - Collapse the current selection (if it's expanded), or select the folder that the folder was in
End - Display the bottom of the active window
Home - Display the top of the active window
F11 - Maximize or minimize the active window
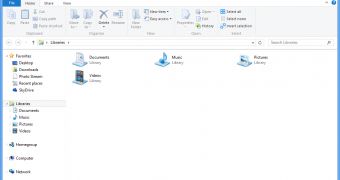
 14 DAY TRIAL //
14 DAY TRIAL //