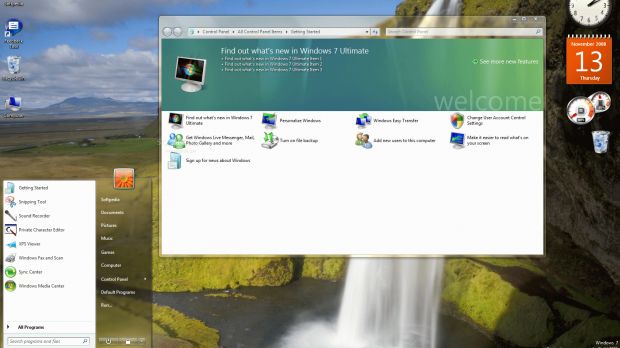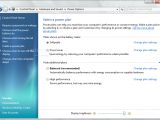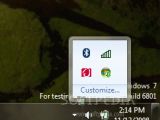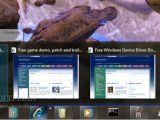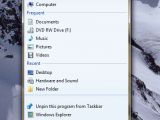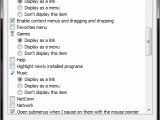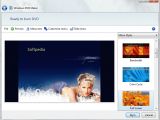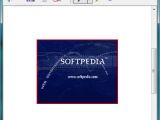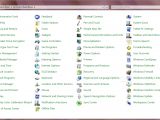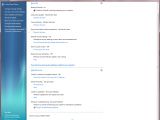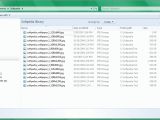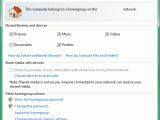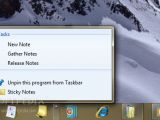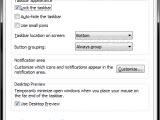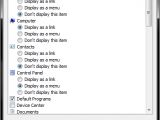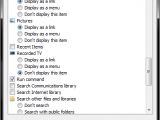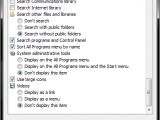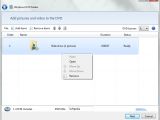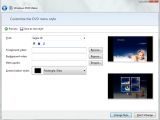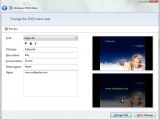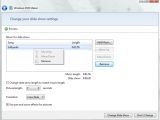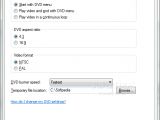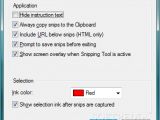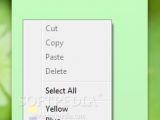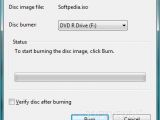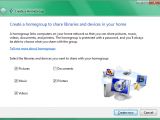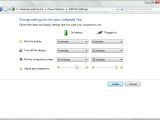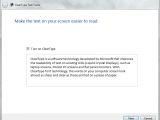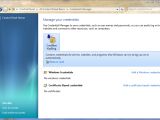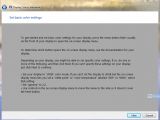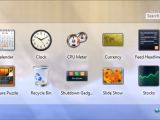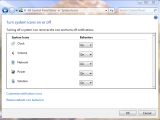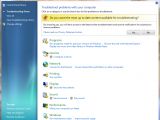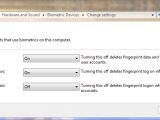As you probably know by now, a pre-beta version of Microsoft's future operating system, Windows 7, has been leaked to the “masses.” Of course, we couldn't let such an opportunity pass us by, and we decided to take a quick tour of this release, so we could come up with an answer to the most relevant question of all: is it worth it? Is Windows 7 worth installing? Therefore, we decided to have a look at the most common Windows locations, functions and utilities that the average user might access or use, see to what extent this operating system was any different from its predecessor and, thus, answer the above question. All this, within an hour, of course.
Installation
As a starting note, we should state that Windows 7 was installed on a Vista-compatible laptop, and, therefore, performance was not an issue. As for the installation process, it lasted approximately 30 minutes and was almost identical to the one found in Windows Vista. You must have noticed that I said “almost.” The addition of homegroups is a difference between the two operating systems that you will surely notice even during the installation process – at the end of it, you will receive a password that will later allow you to access this facility.
Getting started
When the setup process was finished, I headed to the Getting started window to see the new functionalities in Windows that I should be concentrating on. Since we're talking about a pre-beta version, this didn't turn out to be a very wise decision: the What's New headlines were missing. Instead, Item 1, Item 2 and Item 3 were displayed. Still, included in this window is a See more new features button that leads to the section in Windows Help with all the new features I was looking for: Specialized for laptops, Optimized for entertainment, Designed for services, etc.
Highlights
Specialized for laptops, unfortunately, does not mean in any way that, by installing Windows 7 on a laptop, you'll be able to use it a lot longer by running just on your battery. The power consumption is, at best, the same as in Windows Vista. However, Windows 7 does include more advanced power options and power plans that might help you squeeze just a little bit more juice out of your battery.
In this version of Microsoft Windows, Media Player finally has its own sets of codecs, which will allow you to view videos, movies and clips without having to search the Internet for codec packs. Furthermore, Windows Media Center has been “pimped” to ensure that Windows 7 really is optimized for entertainment. The downside in this case is that, during our testing of Windows Media Player, the application froze repeatedly and, to cap it all off, so did the entire system with it (thus forcing the user to reboot in order to get back control).
I think it's safe to say that designing Windows 7 for services most probably brought the coolest new concepts in looks and maneuverability of windows. Therefore, in order to make this operating system from a touch screen extremely easy to use, several new, interesting and very useful features have been implemented. Aside from the Superbar you've probably heard of – that, in a way, uses the concept of mac docks – another addition, which, although potentially useful to the average user, I doubt was designed especially for them, is the “shake” functionality that allows them to minimize all windows behind a window that is shaken a bit using its title bar.
Last but not least, you'll be able to maximize a window by just dragging it to the top of the screen, or to resize its width to the width of the screen by either dragging its title bar to the right/left edge of the screen, or the resize arrows to the top/bottom of the screen. As a side note, similar actions have been assigned through the usage of the Windows and directional keys: Windows Key + Up = Maximize, Windows Key + Down = Minimize, Windows Key + Left = The window will occupy the entire left side of the screen, Windows Key + Right = The window will occupy the entire right side of the screen.
Start Menu and Taskbar
Since we're talking about useful changes brought to the operating system's look, I must also mention the improved tray. First of all, to the right of the clock, you can now observe a new button that will show/hide the desktop (so, no, you won't be needing the quicklaunch shortcut anymore). Secondly, the possibility to change icon order has finally been implemented. And thirdly, all third-party/ irrelevant/ unused icons will no longer occupy most of the space in your tray: all of them can be accessed with just one click on a small arrow to the left of the tray area.
As you might have heard already, the Superbar isn't the only major change brought to the Windows 7 taskbar. You can now finally change the order of your windows in the taskbar. Furthermore, the thumbnails have been considerably tweaked, and they no longer function as a small, singular preview of an application.
Windows 7 will now display a thumbnail for each window of a group, and from each thumbnail, users can close the corresponding window or, in some cases, access its common controls, like Play, Previous, or Next in the case of Windows Media Player. Another example of how the thumbnails have been improved is the possibility to view the tabs of an application as if they were separate windows just by hovering over its taskbar icon with your mouse. Naturally, the thumbnail will also function as a preview to a specific window, so you won't necessarily need to switch windows in order to just take a quick peek at another program – for instance, hovering over the thumbnail will do the trick instead.
Another addition to the Windows 7 taskbar is the jumplist. A jumplist is a personalized menu that may offer access to the program’s functions or recently/frequently used files. Since we are talking about personalized menus, their content is, of course, decided by each application’s developer and will consequently vary. For example, while the Windows Explorer jumplist displays a list of frequently and recently accessed locations, the Internet Explorer jumplist will display your browser's history.
As for new stylish elements in this operating system, I should mention that most progress bars will now be viewable from the taskbar, so you won’t need to focus on a window just to find out how much progress has been made. You will notice another eye-catching feature when hovering over the taskbar icon of an opened application – the lightning effect that highlights the pointer's position.
Naturally, the taskbar and Start Menu properties haven't been left unchanged either. Improvements have been made especially to the Start Menu options, which now allow you to customize it in a manner that, had it been available in previous Windows operating systems, it could have been achieved only through registry tweaks.
What's in and what's out
Fans of Windows Movie Maker will probably be surprised to find out that this component, along with Windows Mail and Windows Photo Gallery, is no longer bundled in Windows 7. Don't worry, you can always download them from Softpedia or Windows Live.
Of course, Microsoft couldn't have removed applications without adding a few new ones as well. A pretty useful software is Windows DVD Maker that allows you to create your very own multimedia DVD. Although the program is easy to use and offers a straightforward procedure for burning your video, music and graphic files to a DVD, it also enables you to customize various DVD settings, such as its menu, video format or DVD aspect ratio.
There are also a few other, smaller, additions like the Sticky Notes, Snipping Tool, and even a long awaited Disc Image Burning Tool. Unfortunately, none of these utilities is advanced, but if you're looking for some basic operations, they are surely the handiest solution.
Changes in Windows programs
The basic changes that you can easily discover by just browsing for a few minutes are as follows. Wordpad and Paint have been enhanced a bit, in that they now employ the ribbon interface. You'll be using the beta version of Internet Explorer 8 and a not-yet-released for download version 12 of Windows Media Player. Windows Calculator now features Programmer and Statistics modes, and includes date calculation and unit conversion functionality as well.
Windows Search functions on a much more improved engine, as compared to the one available at this moment in/for Vista. A less important optimization, but still worth mentioning, is the ability to resize the length of the search bar in Windows Explorer.
Last but not least in our list of changes that would probably interest any average user are the Control Panel additions. You'll notice a few new items: ClearType Text Tuner, Credential Manager, Display Color Calibration Wizard, Gadgets, Location and Other Sensors, Recovery, System Icons, Troubleshooting, Workspaces Center, Biometric Devices, Windows Solution Center.
Windows Solution Center is the replacement of the Windows Security Center currently available in Windows Vista and XP. It will now provide access to the system's security components (virus, network access and spyware protection, firewall, UAC, automatic updates, etc.), but also to maintenance tasks such as Windows Backup, System Restore or Troubleshooting.
Libraries and Homegroups
No other Windows operating system until now paid too much attention to the concept of grouping files for private or network use. When opening Windows Explorer, you will surely notice what appear to be two new elements in Windows 7: Libraries and Homegroups.
Libraries inherit the concept initially found in Windows XP to display links to Windows special folders (My Music, My Documents, etc.). In Windows 7, this feature has finally been made user-oriented. So, now, you can create your own Libraries, which can reunite files and folders from anywhere on your drives in a single location.
Homegroups are a very useful addition to network file sharing functionality in Microsoft Windows. With the use of homegroups, one care share specific files, folders and even printers only with members of the same homegroup. Hand in hand with this new feature, a new item has been added to the folder context menu to help users take advantage of this new feature: the Share with option. This item will allow Windows 7 users to rapidly add a folder to their homegroup.
Libraries and homegroups are very well tied together to offer you the ultimate experience in managing and sharing your files and folders. If you wish to see how these two components relate to one another, just browse to one of the default libraries in Windows 7, and you'll notice the separation in the two different categories: Public and Personal (Videos, Downloads, Music etc). These two libraries go hand in hand, as I was saying, with the homegroups, to ensure that your files receive the right kind of permissions (read & write, or just read).
Conclusion
After my quick tour in Windows 7, I find myself very enthusiastic about it. Unfortunately, there is always a “but” that follows this type of statements. Windows 7 improves or introduces cool, new features like jumplists and thumbnails, but you won't be able to fully enjoy them on non-native Windows 7 applications. Don't expect the tab trick to work on the current version of Firefox or Maxthon and, sadly, the same goes for the play control of Winamp, for example. Not yet, at least.
Homegroups are a great way to share files, but please remember they are a Windows 7 feature, so you won't be able to use them with your friends and colleagues using Vista or XP.
Internet Explorer 8 and Windows Media Player 12 are a great improvement, but they're not even by far stable, so don't rely on them too much, because you might find yourself unpleasantly surprised by the number of crashes.
In conclusion, Windows 7 is surely an experience worth trying, as long as you keep in mind that you're running a beta. The guys at Microsoft really did a great job at making this operating system much more user-oriented, without asking you to upgrade a single component of your Vista-compatible PC. For such an early preview, this version of Windows 7 looks very promising, and, without a doubt, we all must be waiting for the next releases.

 14 DAY TRIAL //
14 DAY TRIAL //