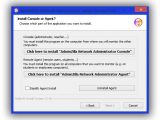With the abundance of activities you can perform on a computer, especially if it is connected to the Internet, employers might be tempted to keep an eye on what employees are doing. This also works for personal use to see if anyone is messing around with your own PC.
There are multiple methods that can help you monitor a computer, depending on your interest. An advanced way is to get real-time feedback of actual screen activity, which can also be triggered by remote access.
However, remote access of a computer does not only mean monitoring its activity but also the possibility to take control either to prevent stuff from happening or to simply put a process in motion from a distance.
Windows comes with its own method for remote control, but in the following steps, we’re going to present an easier, more advanced method that can also be used with a mobile phone.
Setting up the Agent
Needless to say, this is done with a specialized application. The one in question is AdminZilla Network Administrator, formerly known as ActivityZilla. For proper functionality, you need to set up a client and administrator. Both components are bundled in a single installer, and you can find it here for Windows PC, Windows Phone, and Android systems.
Note: This needs to be done on the PC you want to monitor.
Step 1: Run the Installer and press Next until the button grays out.
Step 2: Choose to install AdminZilla Network Administrator Agent. Additionally, you can enable Stealth Agent Install so no traces are left.
Step 3: Set a password. Keep a safe copy because it’s the only way to access, manage, and remove the agent.
Step 4: Hit Install, wait for it to finish, and Close the installer.
Step 5: Press Win + S to look for Network Administrator Agent Configuration and launch it with Administrator privileges.
Step 6: Write the password and press OK. To enable it, simply press Start Agent.
Setting up the Console
Step 1: Repeat the first step from above until the choices appear again.
Step 2: This time, choose to install AdminZilla Network Administrator Console.
Step 3: Hit Win + S, look for AdminZila Network Administrator, and run it with Administrator privileges.
Step 4: Launch the console and type in another password. It can be the same as the agent, but make sure to keep it to yourself.
Step 5: Press Add Computer. Write down the agent IP address, a nickname, as well as the agent password set earlier.
Note: In order to find your IP, simply use Google Search from any web browser and type in “What’s my IP”
Step 6: A small box appears in the dashboard with the exact screen activity from the agent.
Note: The console also runs on mobile devices, with the same steps, as well as functionality, feedback, and control over the agent.
The better your Internet connection, the faster operations are done. Accessing the Tools tab in the dashboard lets you manage power options, lock or unlock the PC, open up web pages, or issue commands. Switching to the Processes tab gives you full control over them.

 14 DAY TRIAL //
14 DAY TRIAL //