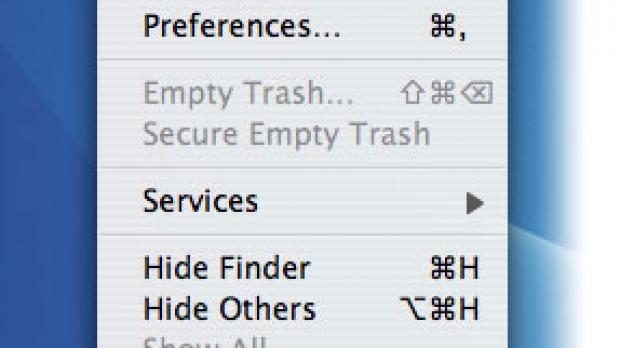The Linux desktop is very important these days as it tries so hard to fight with giants like Windows and Mac OS X to conquer the new user. In my opinion, the best weapon for Linux to win this battle is the famous KDE (K Desktop Environment) because not only does it look very much like the Windows desktop, but it has also features from both Mac OS X and Windows. That being said, you can turn the KDE desktop into a veritable Mac OS X look-a-like desktop in a few minutes. Yes, even to emulate the classical menu bar (on Mac OS X that is):
On the first run, Kubuntu looks much prettier than the Linux Mint, even if the KDE version is the same on both, 3.5.6 (latest stable version of KDE).
The Wallpaper
The Linux Mint personalized wallpaper, called "bianca_kde", is green with gradients and it has a woman's silhouette (Bianca?) on the left down corner where you will also see the distribution's name (Linux Mint Bianca). I loved the wallpaper from Bianca-Light Edition; they should have used that one instead.
Kubuntu features the same wallpaper (I've always liked it) that you're probably used to, a strange combination of purple, blue and white.
In my opinion, Kubuntu wins this round, because the purple-blue-white wallpaper is very simple, clean and at the same time mellow.
The Taskbar
To be honest, I was a little "scared" when I saw the news ticker under the taskbar, in Linux Mint. I said something like: no they didn't.... and with this ticker activated as default, it loses the taskbar productivity over Kubuntu's one from the start. I've also noticed that the first icon is a shortcut to the root filesystem (/) from where you can access all the files and folders found in the system. Not only that you need root permission to access them, it's not good for the beginners to see those files (they don't have any business with them anyway). The second icon is the usual System shortcut that you can also find in Kubuntu and it's a very good thing they didn't remove it. You will find yet another "interesting" icon on the taskbar, it's a Floppy shortcut. Can I ask... why a Floppy shortcut? (maybe the developers will answer me soon on this one). On the other side of the taskbar we find the system tray, which contains Klipper, KPowersave and KMix, and of course the clock. But I don't like that they've put the date in front of the clock; it takes some precious space from the taskbar.
Kubuntu, on the other hand, features (once again) a clean and very productive taskbar, with the Konqueror, Kontact and System shortcut icons on the right side and the Klipper, KNetworkManager and KMix in the system tray (left side). No more Trash applet on this Beta also.
The KDE Menu
The KDE Menu, oh yes... the KDE menu indeed. What can I say, I'm kinda tired of the usual KDE menu and until KDE 4 arrives (with a brand new menu I hope) we must use better alternatives, like Kickoff, KBFX or Tasty Menu. I've tested them all and as KBFX is still in development and Tasty Menu is kinda... "too big"? (I know it can be resized, but it will be hard to see the applications if you make it too small), Kickoff wins. Well, it's sad, but neither Kubuntu nor Linux Mint has Kickoff (maybe because it's property of OpenSuSE?) and this round is won by Linux Mint because they've changed the old KDE menu with Tasty Menu, which in my opinion is very productive over the normal KDE menu as it includes application search and favorite applications section.
Window style and decorations
Kubuntu features the old and classical Plastik KDE style, while Linux Mint made a step forward and changed KDE style to Polyester and they've also switched the Window decoration's buttons to Vista instead of "Kubuntu buttons" (default in Kubuntu). Linux Mint wins this round because it looks better. However, I think they should have left the blue tint on the Window decoration, but that's my opinion... not that it's something wrong with the black one.
Icons, Applets and more...
Linux Mint uses my favorite KDE icon theme, nuvoX (made by Xavier Corredor IIano), a combination of icons found in themes like Nuvola, nuoveXT and OS-L. Kubuntu however uses the same old Crystal SVG (KDE default) icon theme.
I've noticed another cool feature on Linux Mint: when you right click on the taskbar and you open the Add Applet window, it's much bigger than Kubuntu's one (I've always hated this on Kubuntu). With this being said, Linux Mint wins another round of desktop productivity.
I wanted to see a difference in the system font, but both have the same ugly Sans Serif font. Please, please change the font on final versions of both Linux Mint and Kubuntu (I hope someone can hear me).
Conclusion
Neither of the two Linux operating systems tested today were perfect, both had their weaknesses and strengths. I think that a combination between them would be much much better. Consequently, I will recommend the following:
Linux Mint should definitely:
- remove that news ticker; - remove that shortcut to the whole filesystem; - remove the floppy shortcut; - add "Show Desktop" applet as the first icon on the taskbar; - add a browser and a mail icon on the taskbar, and why not a IM client icon; - change the wallpaper; - keep the KDE style, icons and window decorations; - remove the date from the clock applet; - (optional) add the Lock/Logout applet in front of the Clock applet.
Kubuntu should definitely:
- change the KDE menu; - change the icon theme; - change the window decoration's buttons to "Crystal Knifty"; - (optional) change the KDE style from Plastik to Lipstik; - keep the taskbar style, wallpaper (maybe a new one but not very different than the current one) and window decorations color (the blue is perfect); - add "Show Desktop" applet as the first icon on the taskbar; - (optional) add the Lock/Logout applet in front of the Clock applet.
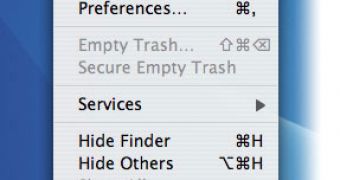
 14 DAY TRIAL //
14 DAY TRIAL //