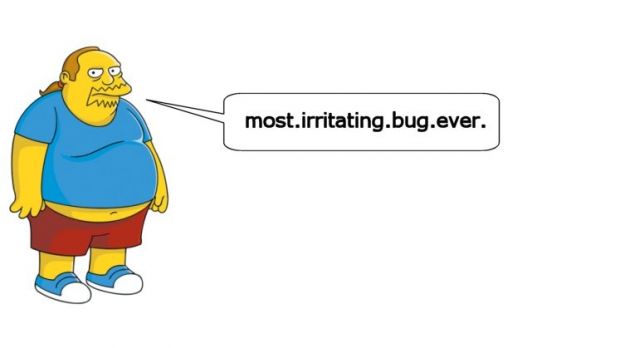There’s no perfect operating system to work on, but they get keep getting better and better. Even so, some issues stubbornly persist and give developers a hard time, and you've surely encountered a few while using Windows.
Nearly all applications and games you install, and even Windows, periodically look for updates. When found, most are delivered in the form of pop-ups that take away the focus from the active window. Needless to comment on the frustration this can create.
Sadly, no fix is out up to this day, and we’re hoping to no longer encounter this issue in the upcoming Windows. However, there are a few things you can do in order to make the impact a little less powerful.
Keeping a window active with the mouse
Step 1: Access the Control Panel.
Step 2: Click on Ease of Access, and follow the link to Change how your mouse works.
Step 3: Under the Make it easier to manage windows section, check the box to Activate a window by hovering over it with the mouse.
Step 4: Hit Apply and OK to confirm.
Note: For this option to be efficient, you need to constantly keep the mouse over the window you’re working in. It takes about a second, but it brings back focus pretty quickly.
Editing registry keys
Note: Before you go on with this method, keep in mind that it only works for Windows XP and older, so don’t bother trying it out in latest iterations.
Step 1: Access the Run utility and write down regedit.
Step 2: Navigate to HKEY_CURRENT_USER -> Control Panel and click on Desktop.
Step 3: Identify ForegroundLockTimeout and double-click it.
Step 4: Modify the value to 200000 and press OK to confirm.
Making applications stay on top
Step 1: Download, install, and run Window on Top.
Step 2: Drag the hand indicator over the window of interest.
Step 3: Repeat Step 2 when you want to make it normal again.
Note: You can also use the built-in hotkey Ctrl + F8 to toggle between window states.
Setting a higher task priority level
Step 1: Download, install and run Process Explorer.
Step 2: Collapse all elements in the left panel to get a better general view.
Step 3: Identify the process related to the window you’re using.
Note: Process Explorer lets you do this by dragging the little crosshair over target window.
Step 4: Right-click the process, and Set Priority level to Realtime.
Step 5: Set Priority to all others, except for system related, to Background or Idle.
Note: In case a process still steals focus, identify it in Process Explorer and set its priority to a minimum level so it doesn’t interfere again.
None of the methods above fully ensures you don't get interrupted by pesky notifications, pop-ups, or any other window that maliciously tries to steal attention. However, it's less likely to happen if applying some of the methods above.
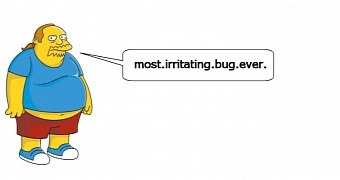
 14 DAY TRIAL //
14 DAY TRIAL //