Microsoft launched the new Internet browser which is intended to be faster and more secure. As the result, users began the transition from the previous version to the brand new tabbed one. Those who were running counterfeit versions of Windows found themselves in the situation of not being able to install the new browser because of the genuine validation request. This article is not trying to treat this problem. We are discussing here about two situations of installation failure.
The first issue is related to the installation wizard which does not end. You may wait for as much time as you want and you won't get any result. It will simply stick forever. The most probable cause of this unpleasant situation is the Windows Update manager which tries to download and install updates for Internet Explorer 7. By default, when you install Internet Explorer, the update check box is selected and during the installation, the update manager searches for the latest updates using the Internet connection. It is very possible for the application to not be able to retrieve and install the required updates and therefore, Internet Explorer 7 installation cannot continue, remaining in an indefinite standby.
To fix this problem start the installation procedure and make sure you disable the following option: "Install the latest updates for Internet Explorer and the Microsoft Windows Malicious Software Removal Tool (recommended)". The updates won't be retrieved and applied during the installation but they can be later downloaded using the Windows Update feature.
There is a second situation of installation failure for Internet Explorer 7. It expresses itself by displaying this error message:
Internet Explorer 7 could not be installed. You must restart your system to confirm that any changes to your system are undone.
After you restart, follow the "Internet Explorer Troubleshooting" shortcut on your desktop to get more information.
This happens because of two possible reasons:
Either there are some restrictions applied for some registry keys, files and folder or some security application spots the IE7 installation package as not being 100% trustful.
Microsoft recommends that you close all antivirus and antispyware applications because they can be the cause of IE 7's installation failure due to the restrictions they add. Microsoft support team offers as example Webroot SpySweeper that includes a component, IE Hijack shield, which does not permit the installation of the browser. The shield must be deactivated during the installation procedure and reactivated when the installation is complete.
Another way to discover what causes the installation fault is to consult the installation log file which is present inside the Windows folder under the name of IE7.log. Open the file, go to the bottom and using the search look for "IECUSTOM: Key is still unwriteable". This string mentions about the problem occurred during the installation. Normally, a registry subkey is incriminated. Using the registry editor, find that subkey and from the Edit menu, change the permissions to allow read and write under the administrators group. Click apply and exit the registry editor.
Now re-run the installation operation. Note that you might need to do this over and over again until you find and solve all the permission issues for all the registry keys involved in the installation process.
Another problem can be the backup procedure for the current Internet explorer. During the installation of IE 7, the previous version has to be backed up or updated. If this fails, the whole installation process goes down. To verify this, open the ie7.log file that I mentioned above and search for: "ArchiveFileForUninstall:ArchiveSingleFile Cancelled". Not finding it would be ok. It means we do not have a backup or update problem.
In case you do find something like this:
Time_stamp: ArchiveFileForUninstall:ArchiveSingleFile Cancelled Time_stamp: DoInstallation:UpdSpCommitFileQueue for AlwaysQueue Failed: 0x4c7,
you need to run this command at the Run menu:
For Windows XP users
echo y| cacls "%CommonProgramFiles%Microsoft SharedVGXvgx.dll" /P BUILTINUsers:R "BUILTINPower Users:C" BUILTINAdministrators:F "NT AUTHORITYSYSTEM:F"
For Windows Server 2003
echo y| cacls "%CommonProgramFiles%Microsoft SharedVGXvgx.dll" /P BUILTINUsers:R "BUILTINPower Users:C" BUILTINAdministrators:F "NT AUTHORITYSYSTEM:F" "NT AUTHORITYTERMINAL SERVER USER:C"
Now run the installation again.
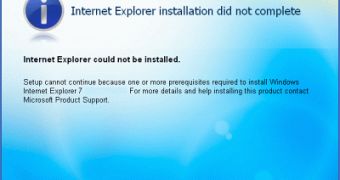
 14 DAY TRIAL //
14 DAY TRIAL //