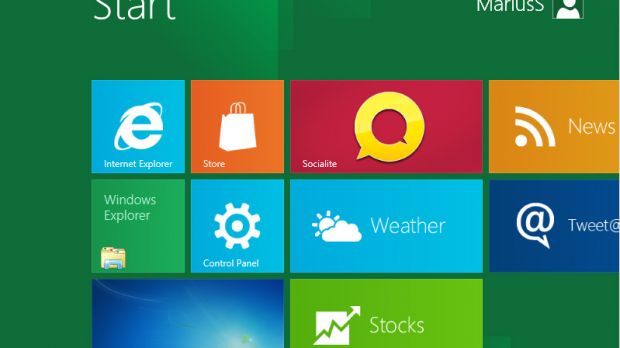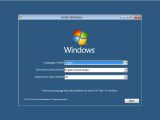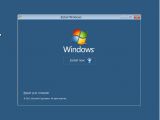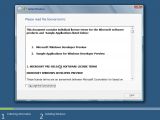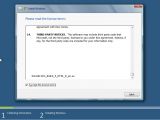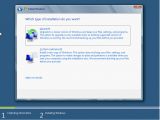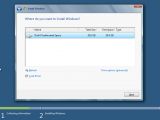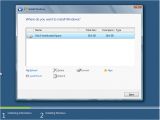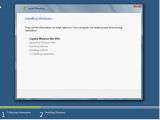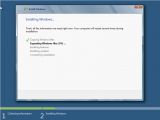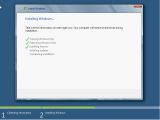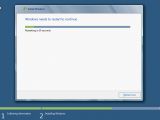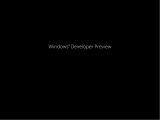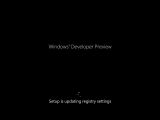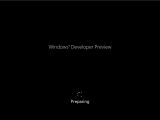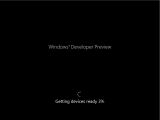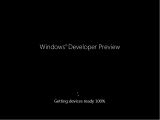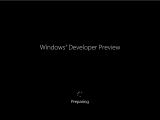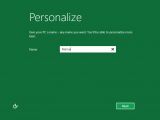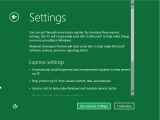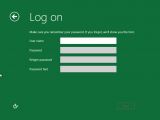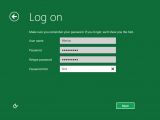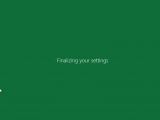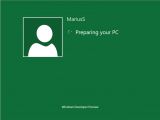While Microsoft has not made public any new statistics related to the number of Windows Developer Preview downloads, beyond the 500,000 that were grabbed by early adopters in the first day after Windows 8 Build 8102 Milestone (M3) went live, I have a feeling that millions have already jumped at the chance to play with the next version of the OS.
Having tested Windows 8 Developer Preview myself for over two weeks now, I thought I’d share some of my experiences, and what better way to start than with the installation.
Check out the set of screenshots included below, they’ll help you get a feeling of the steps needed to be taken in order to deploy this early development milestone of Windows 8.
The process is extremely simple, and virtually everyone can install Windows 8. But there are a few things that need to be stressed so that even end users can avoid any potential issues.
Clean install on a dedicated computer or virtual machine deployment
The software giant would tell you that the best way to go is with installing Windows 8 on a dedicated machine, since virtualization technology is bound to impact the overall user experience by offering reduced performance, UI responsiveness, inferior graphics, well, you get the idea.
My take is that both clean installs and virtual deployments are fair game, and that early adopters should test Windows 8 Build 8102 M3 the way they want, not how Microsoft intends.
Newer machines are the best choice for a clean install, in terms of dedicated machines. Testers will want Windows 8 to work just as Windows 7. Having deployed Windows 8 a number of times already and in a variety of scenarios, my two cents are that there’s a greater chance of coming across some sort of problem the older the test machine is.
Windows 8 might very well deliver extraordinary compatibility with and support for hardware and software solutions, but that’s yet to happen. It will most probably be true for the Release Candidate (RC) and RTM, but the Developer Preview is just an M3. Incompatibilities exist. Some drivers are not supported. Like I said, use a recently released PC.
Dedicated
Since dedicated machines just for testing are not at the disposal of all users, the most common test scenario that I expect involves deploying Windows 8 on an existing Windows 7 PC in a dual boot configuration.
It’s easy. No worries. Just make sure you have a free partition. At least 20GB if you’re going to test x64 (64-bit) Windows 8, or 16BG for the x86 (32-bit) version. This is really important as the installation process would fail unless these numbers are right.
On an already portioned HDD, right-click My Computer and select Manage – you need to have admin privileges. On the left hand side panel, select disk management. It might take a few moments for all the hard drive info to be displayed. Be patient.
If you have a Basic disk, then you can go ahead with the clean install. If the disk is dedicated, virtualization is the way to go for you.
Let’s assume that your disk is Basic and that you have at least one partition which can be shrunk. Right click it and select Shrink Volume, and enter the equivalent of at least 20GB. I’d also do this even for x86 deployments, just to be safe. If you plan to use Windows 8 Build M3 extensively, then provide it with more disk space.
When shrinking a volume, new, unallocated space results. Right click that and select to create a new simple volume, format it NTFS, a quick format will do just fine, allocate a drive letter to it, well, just follow the wizard, its guidance is pretty good.
One you have created the new partition, you’re ready to go to the next stage.
USB deployment, DVD install, and other options
The Windows 7 USB / DVD Download Tool is you’re best choice for creating DVD media, or a bootable USB device from one of the Windows 8 ISO images.
There are three to choose from: Windows Developer Preview with developer tools English, 64-bit (x64), Windows Developer Preview English, 64-bit (x64) and Windows Developer Preview English, 32-bit (x86).
The last two can be burned to a DVD. Use the Windows 7 USB / DVD Download Tool to do so, and trust the resource’s wizard, it couldn’t really be much simpler than it makes it to be.
You’ll find it a tad more difficult to create a bootable DVD from the Windows Developer Preview with developer tools English, 64-bit (x64) ISO, since it weights no less than 4.8 GB. This is better tailored to the creation of a bootable USB. Use the same tool, but keep in mind that you need a flash drive with at least 12 GB of free space.
One you have your Windows 8 bootable USB or DVD, restart the machine, check the screen for information on which key to press to select an alternative boot device to the HDD, point the PC to where you want it, and follow the installer’s instructions, making sure to select the new partition that you created.
An alternative to booting
There are actually options to installing Windows 8 from a USB device or from a DVD. You can still create a bootable flash drive or media, or use a disk image emulator, such as Daemon Tools, to deploy Windows 8 right from your existing installation of Windows to the new partition.
The trick here is to open the mounted ISO of Windows 8, or the bootable USB / DVD, but not launch Setup. Instead dig into the sources folder and launch the Setup you find there. Again, follow the instructions of the installer.
Virtualization
If you plan on going virtual, then your options are a bit limited, meaning that you can use only Hyper-V in Windows 8 Developer Preview, Hyper-V in Windows Server 2008 R2, VMWare Workstation 8.0 for Windows and VirtualBox 4.1.2 for Windows to successfully deploy and Windows 8 Developer Preview Build 8102 M3, at this point in time.
Looking at this list, the best choice is VirtualBox 4.1.2 for Windows, since it’s free. VMware Workstation 8.0 for Windows will cost you a pretty penny, and Hyper-V in Windows 8 Developer Preview means that you’d already have Build 8102 deployed. Hyper-V in Windows Server 2008 R2 is also a valid option, but I doubt that there are all that many users running Windows Server.
If you want to perform a Windows 8 inception, namely clean install the Developer Preview and then deploy Build 8102 inside a Hyper-V VM running in Windows 8, then you need to know that the client hypervisor needs a processor with Second Level Address Translation (SLAT) - Extended Page Tables (EPT) for Intel CPUs and Nested Page Tablets (NPT) for AMD chips.
Certain Intel Core i7, Core i5, and Core i3 processors support SLAT, just AMD’s Barcelona CPUs. Use Sysinternals Coreinfo to check support. Download, unzip and place Coreinfo in your Windows installation partition, let say in C:\. Launch cmd with admin rights, type “cd c:\” hit Enter, and then coreinfo.exe –v and hit Enter again to dump virtualization info, including support for SLAT.
Look for an asterix for Extended Page Tablets (EPT) for Intel processors and for Nested Page Tablets (NPT) on AMD chips. If it’s there, you’ll be able to enable Hyper-V in the Windows 8 client. If it’s not, then you won’t. Running Intel Core 2 Duo? Though luck! Just a quick mention, Windows Server 8 Hyper-V and Windows Server 2008 R2 Hyper-V don’t require SLAT.
But, as I’ve said, VirtualBox 4.1.2 for Windows is the way to go. Download and install it, and fire it up in order to create virtual machine. Again, follow the wizard’s instructions and everything will be fine. Give the Windows 8 VM at some 2 GB of RAM and at least 20 GB of storage space (or just allocate dynamic storage).
Once the virtual machine is created, launch it, under Devices, select CD/DVD Drive, and point the VM to the Windows 8 ISO. My advice is to use the x86 flavor of Windows 8 inn virtualization scenarios.
Speed
I’ll say this. Deploying Windows 8, either in a virtual machine or performing a clean install right on the HDD / SDD feels faster than the same process for Windows 7 or any of its predecessors.
I don’t have any performance benchmark data to share, this is just my perception over the installation of Windows 8, but I’m sure that additional early adopters will agree with me. As new testers, all you have to do is grab one of the free Windows 8 ISO images that Microsoft is offering and give it a try.
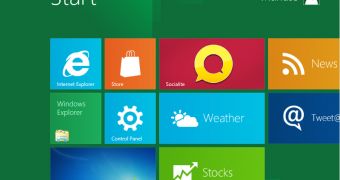
 14 DAY TRIAL //
14 DAY TRIAL //