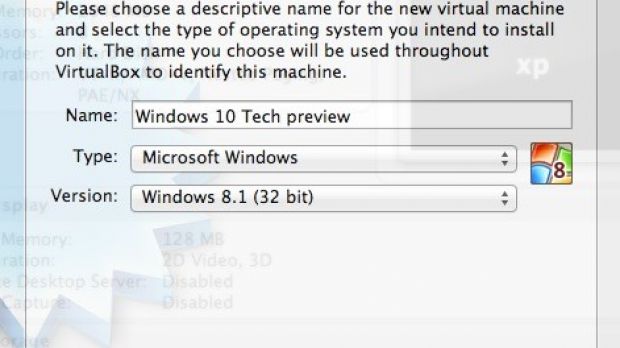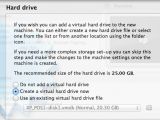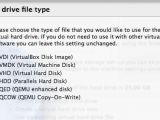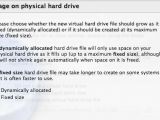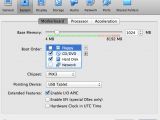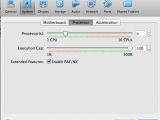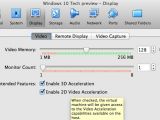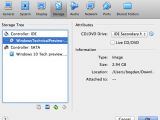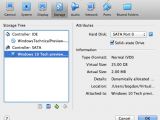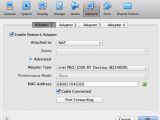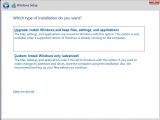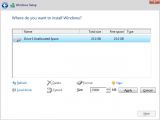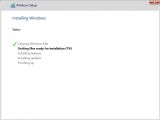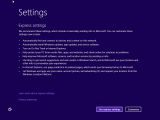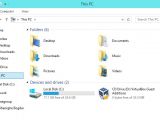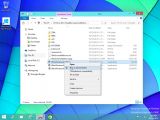We have already covered how to install and run Windows 10 using Parallels on Mac, but this implied using a commercial solution on limited trial mode.
VirtualBox is a free virtualization software, and I believe it's a much more desirable solution for the regular user. I must confess that at the time of writing this article, VirtualBox does not officially support W10, so I had to restart the process a few times, when it seemed to be stuck, but there were no problems in the end.
Step 1
You need to download the Windows 10 Technical Preview 32 bits (x86) ISO image.
Step 2
You need to register to Microsoft, in order to get a free evaluation key; you will also need this login in order to use Windows 10.
Step 3
Download and install the latest version of VirtualBox for Mac.
Also download and install the latest extension when asked, on the first load of the program.
It's very important to have the latest version.
Step 4
Create a Virtual Machine using the template for Windows 8.1 32 bits.
Step 5
Customize the new virtual machine as follows (if your hardware permits): - 2048 Mb RAM minimum; - Create a dynamically allocated minimum 25 Gb VDI drive (see pictures 2-5). - Motherboard settings (see picture 6) - Processor settings (see picture 7) - Display Settings (see picture 8) - Storage Settings (see picture 9 and picture 10) - Network Settings (see picture 11)
In Storage settings, add Windows 10 Tech preview iso file to the CD/DVD unit.
Step 6
Open the Windows 10 Virtual machine and follow the installation process. Use Custom installation and create a new partition and follow the install process.
At each restart step, the process seems to get stuck so I need to use the Reset function from VirtualBox.
Step 7
After installation and login with Microsoft Account, you need to install VirtualBox Guest addition.
In order to do this, go to VirtualBox menu - Devices - Insert Guest Additions CD Image (Host+D).
Afterwards, go to the optical unit in your W10 installation using Explorer, right click on vBoxWindowsAdditions and select Run as administrator.
After the Guest Addition installation and restart, your Windows 10 should be ready to use.
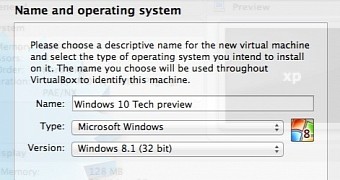
 14 DAY TRIAL //
14 DAY TRIAL //