DVD, also known as Digital Versatile Disc, is one of the most popular video formats used these days. The DVD media format can be used to store data or movies with high video and sound quality, the latter being called DVD-Video discs. If you have ever thought of converting your AVI movie collection to a DVD one, with high quality video and audio, then this guide is for you. All you need is DeVeDe, an easy to use software that helps in the DVD creation process, and some multimedia codecs installed on your Linux machine. If you use Ubuntu, I suggest downloading the latest version of DeVeDe (2.13) from GetDeb website and install it as follows:
- right click on the devede_2.13-0~getdeb1_all.deb file and go to Kubuntu Package Menu -> Install Package - input your user password when asked and the package will be installed in a few seconds.
Now, if you are a geek and you prefer the old method, open up a console and type:
sudo dpkg -i devede_2.13-0~getdeb1_all.deb
Great! The application is installed and you can find in K-Menu -> Multimedia -> More Applications -> DeVeDe (if you have KDE or Kubuntu) or in Applications -> Sound & Video -> DeVeDe (if you are in GNOME). A minimalistic window will appear when it's first started, click on the first button 'Video DVD'.
Now, you have 2 choices here: either you add more AVI files on this DVD by clicking on the 'Add' button on the left side of the window (for example: Let's say you have 5 movies in the AVI format that are around 200 MB each. You can add 5 Titles on the left side and for every title, on the right side you can add an AVI movie.) or you can make one single DVD movie from an AVI file.
If you choose the second option (which is more popular) click the 'Add' button from the "Files" section (right side of the window) and you'll see a new window with some options. Click on the little folder situated in the upper-right side of the window, search for your AVI file, and open it. Please notice that the DeVeDe program has identified your file and it will show you some interesting information, like original size, original video and audio rate, frames per second or the original length.
However, it will also show you the video size of the final result and it offers the possibility of inputting the desired video and audio rate; however, I don't think this is necessary right now because if you click on the 'Advanced options' link (situated at the bottom of the window, right above the 'Preview' button) you will gain access to a lot more useful features, like the possibility to select the final size of the video, add black bars or scale the picture; you can also select a 16:9 aspect ratio, add subtitles, create chapters or tweak some powerful encoding options (only if you know what are you doing).
When everything is set up, click the OK button in order to return to the previous window. Please remember that you can see a preview of the final result, if you hit the 'Preview' button in the "File properties" window.
We are back to the main window and you can set some final options for your new DVD-Video movie before you click on the 'Forward' button. For example, DeVeDe offers you the possibility of creating the DVD in ISO image ready to burn to a DVD disc, output the DVD movie in the standard DVD-Video folders (AUDIO_TS and VIDEO_TS) or create only a MPEG-2 file. Don't forget to select the size of this DVD (4.7 GB DVD is the most frequently used and the default one) and if you are all set up, please click on the 'Forward' button.
Select the path where you want to save the DVD movie (be sure to read the text from the "Destination foder" window, because it will warn you not to use a FAT32 formatted hard drive because it doesn't support files bigger that 4 GB; but you probably don't even have such a drive, so just be sure to have enough space on the output folder/partition, and then click OK.
The conversion process will start and when it's over (probably after quite some time) it will notify you through a message that says "Job done!". That will be all, pretty simple, isn't it? Please check on a player, like Kaffeine, if your final result is standard DVD-Video or not, then you can burn it on a DVD and watch it on your standalone DVD player. Enjoy!
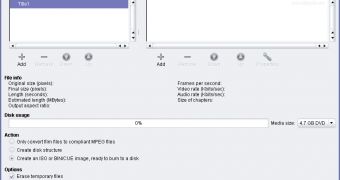
 14 DAY TRIAL //
14 DAY TRIAL // 










