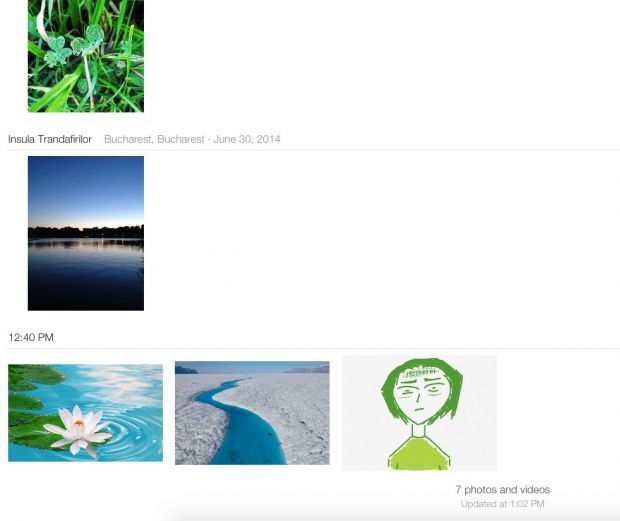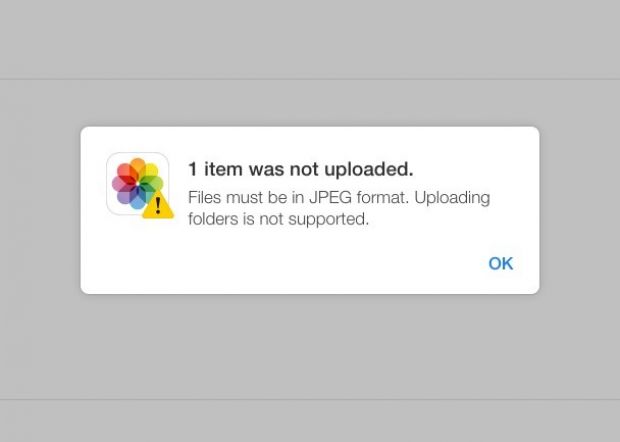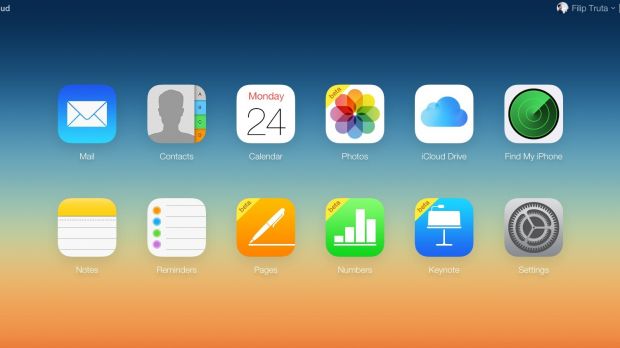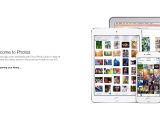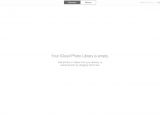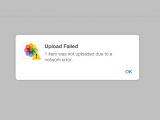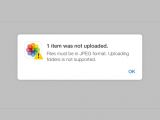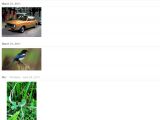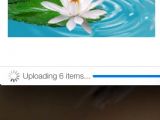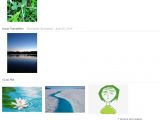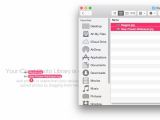Regardless of your preferred desktop OS, you can always take up Apple on their mobile offer and obtain 5 gigs of free iCloud storage, provided that you at least have an iPhone or an iPad. It works the other way around too, meaning you could be rocking an Android phone but own a Mac.
For everyone who has an iCloud account, Apple has launched a service called iCloud Photos, which enables users to upload photos stored on their hard drive to the cloud. The iOS counterpart of this is found in the iCloud menu in the phone’s Settings panel. There, it’s called iCloud Photo Library.
Manual uploads on your Mac or PC
To make iCloud Photos visible in your iCloud services, you must first enable the service on your iDevice. To do that, go to Settings > iCloud > Photos > and toggle on iCloud Photo Library.
If you’re already logged into iCloud.com on your computer, make sure you log out once and then log back in to see the Photos icon appear. Once you’re there, click the Photos icon and you’ll be taken to your library of photos which is divided into Moments and Albums, just like on your iOS device.
The library will most likely be empty – unless you’ve already turned on the service on another device and allowed the uploads to flow. Once in the iCloud Photos web UI, simply drag and drop the images you want safely stored in your free 5GB cloud box. Customers who purchased extra storage will obviously have more space at their disposal.
Slow transfer, errors, no PNGs or folders
Be careful while uploading your valuable memories using iCloud Photos. The service is currently in Beta and it’s labeled that way for good reason. The uploads are painfully slow at times, PNGs and folders aren’t accepted (only JPEGs are), and you’ll see failed uploads on a regular basis.
So keep your eyes peeled for those images that didn’t make their way up to the cloud, and don’t delete your local versions whatever you do. If anything goes wrong on the server side and you somehow lose some photos, you’ll be really sorry you rushed to erase them.
Careful what you upload
Needless to point out, you shouldn’t be uploading anything sensitive to iCloud in case you have reasons to believe your account could get breached one day.
Always choose a strong password and make sure that you only have the automatic upload service activated on those devices that won’t fall into the wrong hands. Basically, take every necessary precaution to protect your photos.
Be sure to sign out of the web UI if you happen to be sharing that computer with anyone who shouldn’t be looking at your photos. If that’s the case, then don’t allow your browser to remember passwords. Also, refrain from ticking the “keep me signed in” box when you log into iCloud.com.
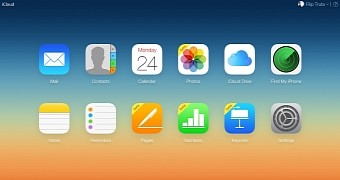
 14 DAY TRIAL //
14 DAY TRIAL //