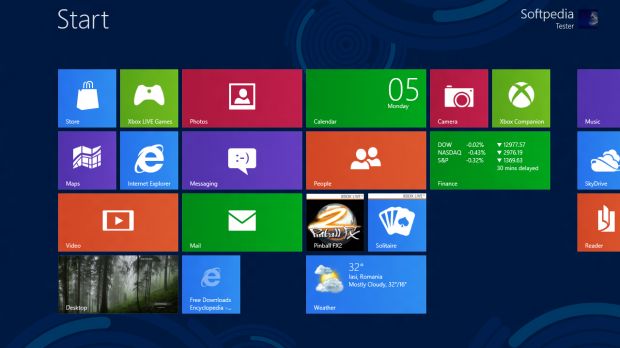Windows 8 Consumer Preview has already been available for download for almost a week now, and millions of people flocked to grab it for free from Microsoft to give it a try.
The Consumer Preview is in fact the Beta release of Windows 8, offering in-depth details on what the final version will have to deliver.
And since this is the next-generation client from Microsoft, designed to change the way in which we look upon Windows, it does not come too much as a surprise that the interest in it is high.
However, there are some shortcomings, starting with the fact that most of us will be installing Windows 8 Consumer Preview on devices that rely on keyboard and mouse for input and navigation, while the OS was designed with optimizations for touch-enabled devices.
However, with only a few tricks, things can become rather easy to use and enjoyable, even when it comes to Metro-Style applications and taking advantage of touch-optimized controls.
For those who haven’t had the chance to find their way through Windows 8 (Developer or Consumer Preview), we’ll get through some of the main areas of interest when it comes to using the platform with a keyboard and mouse.
To make things easier for them, we’ll start with some of the basic actions in Windows 8 Consumer Preview, such as moving between Start Screen and Desktop, mobbing between applications, and shutting down the PC.
First, there’s the Lock Screen, where you’ll need to click and drag the image to the top of the display to start using the PC. You can also press Esc to get to the next screen, where you’ll have to enter your credentials.
Windows 8 will get you straight to the Metro Start Menu, from where you will be able to access various applications on the computer, or to go to the Desktop screen, to use it as you would use any other Windows flavor before it.
Since you’re on a desktop computer, the first thing you would want to do is click the Desktop tile on the Metro Start menu, to get to a more familiar screen.
Here, however, you’ll see that there is no Start button available to get things going. Instead, there is a Start Screen orb that appears when pointing the mouse to the lower-left corner of the screen.
When in the Metro Start Screen, the orb will get you on the Desktop. You can move between these two screens through the Windows (Windows Logo) key as well, but only when they are the two last accessed screens on the PC. The same can be done through hitting Ctrl + Esc simultaneously.
On the Desktop, you can use the right click to access functionality as in previous versions of Windows. Moreover, when hitting the right click button on the Start orb, you will gain access to a new menu that would get you to various system management areas of Windows 8.
Learn more on how to move between applications in Windows 8 from this article. Info on how you can shut down the Windows 8 Consumer Preview PC can be found on this post on Softpedia. You can learn more on the available keyboard shortcuts in Windows 8 through this article.

 14 DAY TRIAL //
14 DAY TRIAL //