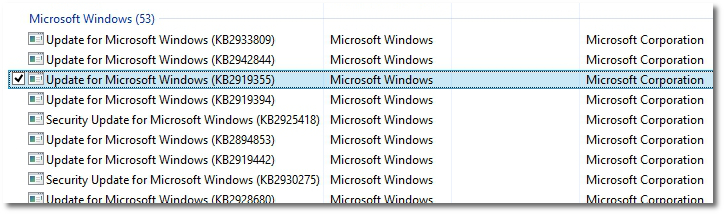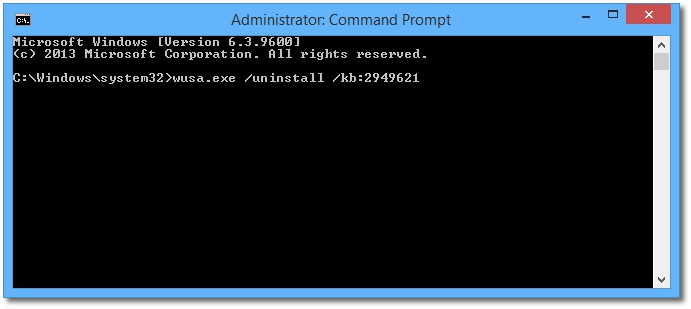Windows 8.1 Update is now available for all those running Windows 8.1 via Windows Update, so it shouldn’t be too difficult to download and install it on either desktops or tablets.
But in case you’re not entirely satisfied with the new 8.1 Update, getting rid of it might not be such an easy task. Of course, Windows 8.1 Update does not show up in the “Uninstall a program” section, so you’re going to need more than the press of a button to remove it from your computer.
Before going straight to the instructions on how to remove Windows 8.1 Update from your PC, here’s something that you should really take into consideration when planning to do such a thing.
Windows 8.1 Update is a mandatory update for everyone running Windows 8.1 and, in case you’re not installing it, your computer will no longer receive patches via Windows Update as of May 2014. This means that in case you refuse to install Windows 8.1 Update, you could end up with an unpatched operating system that cannot be updated anymore.
Windows 8 users, on the other hand, are on the safe side and can continue running their operating system just like before, so if you do not install Windows 8.1 and then 8.1 Update, you’re still good to go.
Now let’s get back to the Windows 8.1 Update removal instructions.
As you might have heard, Windows 8.1 Update comes in the form of several KB files, so you’re going to need to remove them all in order to make sure that the new OS version is completely gone.
So follow the next path to get to the screen that allows you to uninstall the patches:
• KB2949621 • KB2938439 • KB2937592 • KB2932046 • KB2919355
Once you’re done, reboot your computer and you should be good to go.
The editors over at WinAero have also found a second method that seems to be working just fine as well, but this time you’re going to need to type some commands manually.
If you’re going to pick this alternative way, launch a Command Prompt window with administrator privileges and run the following commands, one by one, until each of the aforementioned patches is successfully uninstalled:
wusa.exe /uninstall /kb:2938439
wusa.exe /uninstall /kb:2937592
wusa.exe /uninstall /kb:2932046
wusa.exe /uninstall /kb:2919355
Of course, a reboot is again needed in order to make sure that all files have been successfully removed, so restart your computer and then check again if the aforementioned KB files have been deleted from the Windows Update list.
In order to make sure that Windows 8.1 Update won’t be deployed on your computer again next time you install other updates, you also need to hide said KB files from Windows Update.

 14 DAY TRIAL //
14 DAY TRIAL //