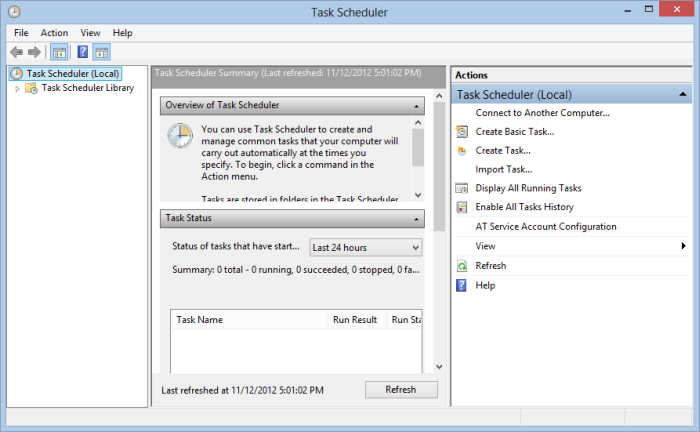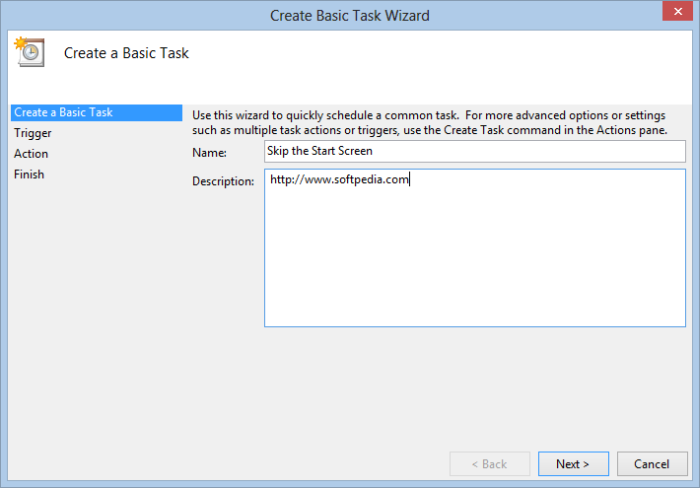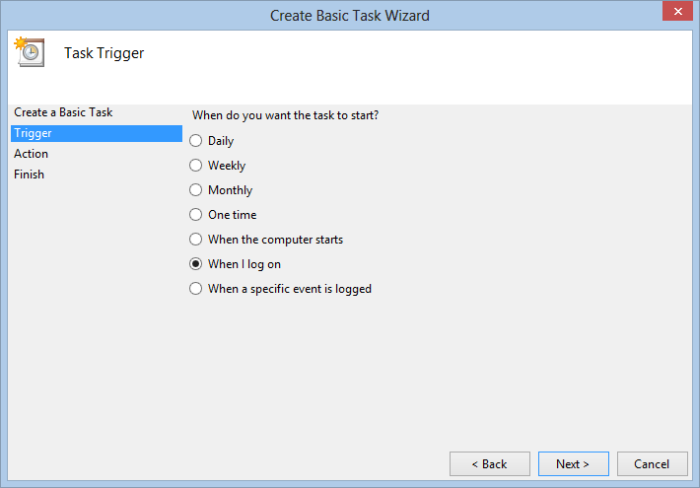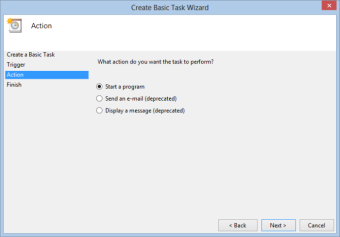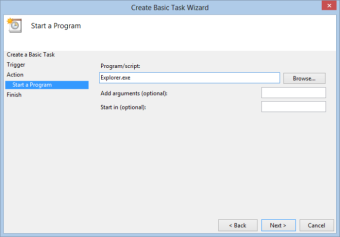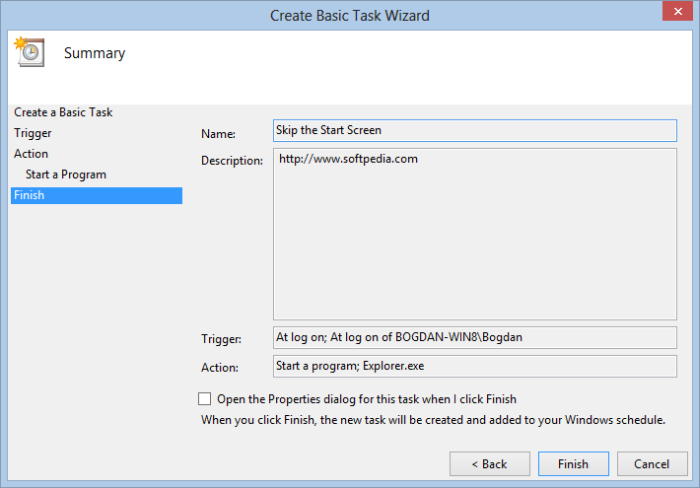The Start Screen is often considered a confusing feature and it probably is a little bit since so many users are complaining about it.
But the truth is that Windows 8’s Start Screen is actually a fairly helpful feature, as it provides one-click access to most of the apps installed on your operating system.
As you probably know by now if you’ve already taken Windows 8 for a spin, whenever you power on your Windows 8 computer, you have no other option than to load the Start Screen and only then reach the desktop.
In plain English, you start your computer, the operating system gets fully loaded, but you’re stuck to the Start Screen. You can click on the “Desktop” tile if you wish, but there doesn’t seem to be a dedicated option to skip the Start Screen and boot directly to desktop.
There is one actually, but that usually involves a third-party application that does the whole job for you. But what if you want to do the whole configuration thing without any app? Here’s what you need to do.
First of all, use the same Start Screen to launch the “Task Scheduler.” Simply type “Schedule task,” click on the “Settings” category and launch the app.
Once you’re here, you may be a bit confused by the cluttered interface. There are options everywhere, but here’s the good news: we only need a single option. It’s called “Create Basic Task” and it is nothing more than a wizard that guides you throughout the entire configuration process.
Creating a new basic task is as easy as it could be.
First, you are required to input a name and a description for the task. They could be anything you like, but for this tutorial we called the task “Skip the Start Screen.”
Next, you’re prompted to choose how often you want to start the task. There are multiple options, but you need to choose the one saying “When I log on.”
Hit “Next” and you’re again asked to pick from three different options that let you configure the action you want to perform as part of the task. We don’t need to send an e-mail or display a message, we just want to “Start a program.”
Of course, you have to provide a name or a script for the action, but in our case it’s pretty simple. Write down “Explorer.exe” and you’re good to go. No arguments and no other options.
The final step is actually an overview of the configured task, so you shouldn’t spend more than a few seconds here. Just press the “Finish” button and that’s it. Next time you launch your Windows 8 computer, you should get directly to the desktop.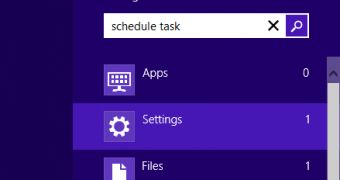
 14 DAY TRIAL //
14 DAY TRIAL //