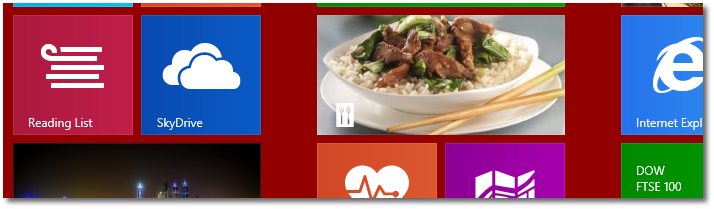Windows 8.1 is the latest OS version released by Microsoft and comes with quite a lot of improvements, including a Start button and Internet Explorer 11, which is said to be the most secure and the faster build of Microsoft’s in-house browser released so far.
Windows XP, on the other hand, is a 12-year-old platform that will soon go dark, so the 28 percent of users still running this particular operating system are strongly recommended to migrate to a newer version of Windows as soon as possible.
If you’re still on Windows XP, but you’re not entirely sure that Windows 8.1 is your cup of tea, here’s a very simple trick to give it a try to this OS version on your own computer using a virtual machine.
The first thing you need to do is to download a virtual machine software solution (in case you’re not yet running one).
VirtualBox is one of the top apps of its kind and, what’s more, it’s offered free of charge, so you can download it without paying a single cent.
Since you’re running Windows XP and you’re probably on a low-spec PC, system requirements are very important, so here’s what you’re going to need in order to run VirtualBox without any noticeable slowdown:• Reasonably powerful x86 hardware: any recent Intel or AMD processor should do • Memory: depending on what guest operating systems you want to run, you will need at least 512 MB of RAM • Hard disk space: a typical installation will only need about 30 MB of hard disk space, plus more space for virtual machines • A supported host operating system (you already have it since Windows XP is fully supported) • A supported guest operating system (which you’re going to download a little bit later)
If you’re OK with the standard settings (and you should be because they’re supposed to allow the app to work just fine on any hardware configuration out there), just hit the “Next” button until installation comes to an end.
Next, you’re going to need a virtual machine. Go over to modern.ie and have a look on the list with available machines. We’re going to pick IE11 – Win8.1 which allows you to try out both the operating system and Microsoft’s new Internet Explorer 11.As you can see, the virtual machine is divided into multiple parts, so you need to manually download all of them. Once the download process comes to an end, run the executable file and choose the location to extract the virtual machine. Make sure you have enough space, as the virtual machine needs more than 3GB for the download and another 3GB for all available files.
After the decompression process is completed, you should end up with a file that has the .ova extension and a single double-click should launch VirtualBox and automatically import the settings of the virtual machines.
Simply give your new virtual machine a name, click the start button and you should now have Windows 8.1 up and running in a virtual environment. Keep in mind that system resources could also be an issue, so here are the requirements of Windows 8.1:• Processor: 1 gigahertz (GHz) or faster with support for PAE, NX, and SSE2 • RAM: 1 gigabyte (GB) (32-bit) or 2 GB (64-bit) • Hard disk space: 16 GB (32-bit) or 20 GB (64-bit) • Graphics card: Microsoft DirectX 9 graphics device with WDDM driver.

 14 DAY TRIAL //
14 DAY TRIAL // 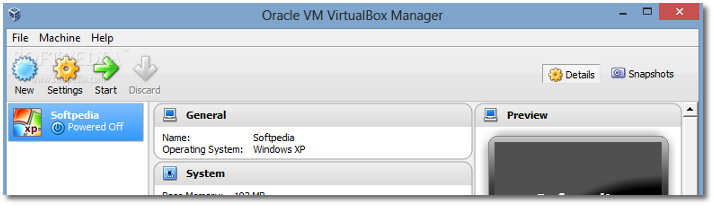
 small.png)
 small.png)