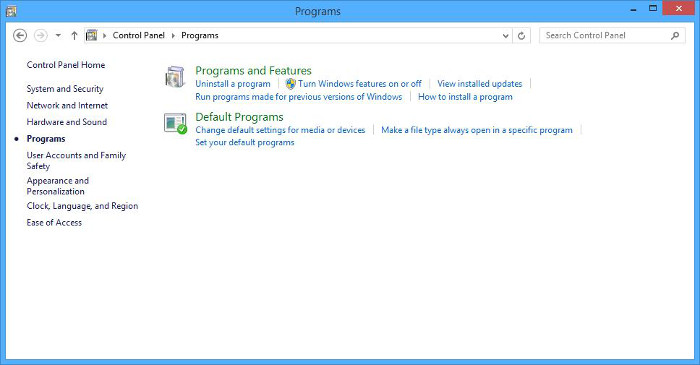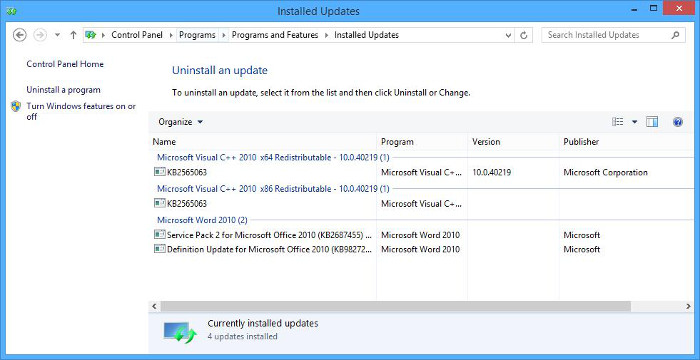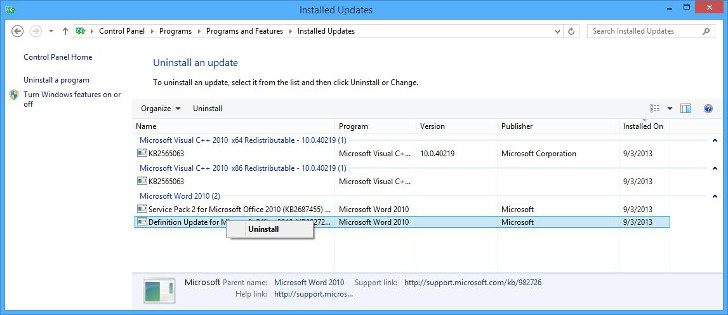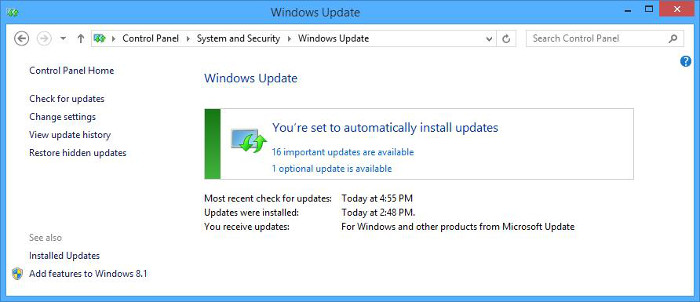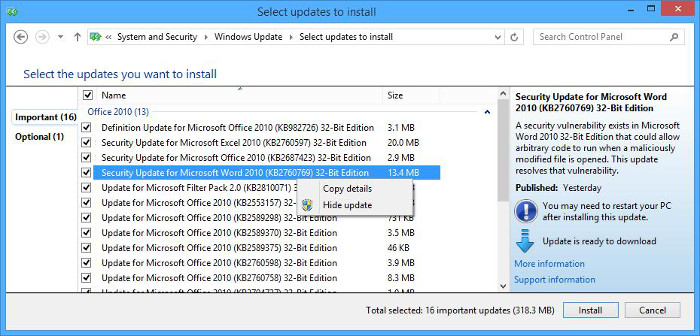Unfortunately for many consumers out there, Microsoft doesn’t seem to spend so much time testing the updates it’s releasing on Patch Tuesday, so many users are in the end forced to deal with all kinds of errors caused by botched fixes.
This is the case of this month’s security updates, as some bulletins released today are said to be causing havoc on basically all Windows versions currently on the market, including XP, Vista, 7, 8, and even the new 8.1.
While some claim that the botched updates are breaking down a number of Office tools, others reveal that the same patches are trying to install over and over again, even if the initial setup seems to work just fine.
In most cases, Microsoft needs at least a couple of days to look into the issue, so users are basically left with no other option than to deal with this problem the hard way.
Basically, the easiest way to get rid of faulty updates, assuming they didn’t break down your computer, is to uninstall and hide them temporarily until a fix is released.
In case no restore point has been created and you need to do this manually, here are just a few steps to do this safely.
First of all, launch “Control Panel,” click on “Programs” and then on “Uninstall a program.”
Once you’re there, look for the “View installed updates” in the left sidebar and click on it.
Windows should now displayed all updates current installed on your computer, along with several details, such as name, program, version, publisher, and date.
So look for the update you wish to get rid of, right-click it and hit “Uninstall.” Windows should now ask if you’re sure if this is the thing you want to do, so simply hit “Yes.”
Don’t worry, nothing bad is going to happen, as the same patch should then show up in Windows Update in order to install it once again.
In case your computer is configured to automatically install released updates, you need to hide it. To do this, go over to “Windows Update” and click on the available updates links.
The next screen should display important and optional updates, so simply search for the one you need to hit, click it and then select the “Hide” option.
Keep in mind that, when Microsoft rolls out a workaround and you wish to install it back on your computer, you need to follow the same steps, but instead of “Hide” you have to select the “Restore” option.
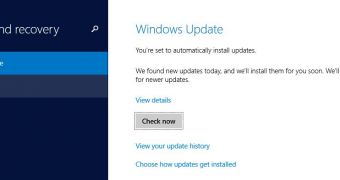
 14 DAY TRIAL //
14 DAY TRIAL //