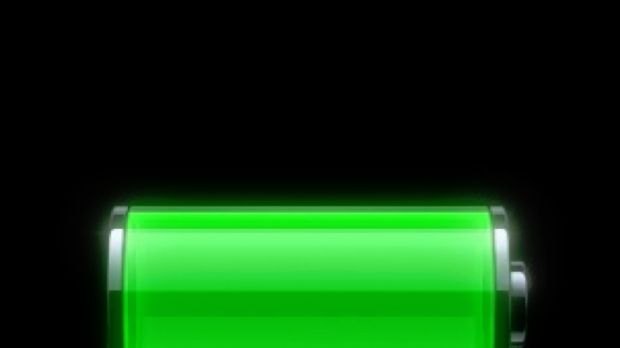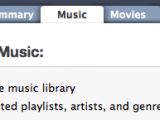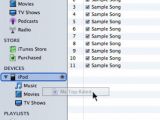Lots of iPod users keep their devices stacked up with a lot of songs and playlists but, when having to manage them all, they usually discover that this task is a huge time waster. There are also people that hate playlists and only copy to their iPods the music they really wan to listen and let the it play randomly.
To make everyone happy, Apple has integrated in iTunes both manual and automatic management of playlists features. If you choose to add and/or delete your tracks and/or playlists by hand iTunes will allow you to change its behavior accordingly.
Also, if you are the kind of guy/girl that wants to play a certain type of music at a certain time and you keep all your tracks neatly organized in playlists so you can choose the exact category that you like, you will be happy to know that you will not have to jump from your iPod to iTunes and back to make sure that your playlists are always up to date because iTunes is capable of automatically getting rid of the playlists you decided to scrap each time you sync your device.
By default, the iTunes program will automatically sync your entire iTunes library whenever you will connect your iPod to your computer. Each time you sync the device, iTunes will automatically add any new content in your library to the device and delete the items that you have decided to remove from your iTunes Library.
Although this is the default iTunes behavior, you may want to configure iTunes to let you decide what gets deleted on your iPod and what on your computer. You may have also already done this in the past and you now may want to set iTunes to use its default settings. Either way, this is the way to do it.
Automatic music management
The easiest way to manage your playlists, especially if your music library contains A LOT of music, is to let iTunes automatically add and delete songs and playlists from your iPod each time you add or delete them from your iTunes Library when the iPod is connected and synced with iTunes.
These are the steps you will have to follow if you want to make sure that your iPod does it all on its own: 1. Connect iPod or iPhone to your computer and open iTunes. 2. Select your iPod or iPhone in the Devices section on the left side of the iTunes window. 3. In the main iTunes browser window, select the Music tab, and now select the option to Sync Music and check the “Entire music library” option. 4. Click Apply.
Manually manage your playlists/songs
When you choose to manually manage your iPod you will be allowed to choose only the content that you want to have with you. This type of configuration will prove to be quite when your iTunes library contains a lot more items than you can fit on your iPod.
If you will want to add new items to your device all you have to do is to choose them from your iTunes library, and just drag them to your device’s icon (under Devices) on the left side of your iTunes’ window.
To enable this type of sync behavior you have to follow these steps: 1. Connect the device to your computer and open iTunes. 2. Select your device in the Devices list on the left side of the window. 3. Click on the Summary tab and select the "Manually manage music and videos" option. 4. Click Apply.
If you have other tips related to this subject or you have questions regarding the way to sync your iPod with your computer, share them with us and the rest of the readers in the comments section below.

 14 DAY TRIAL //
14 DAY TRIAL //