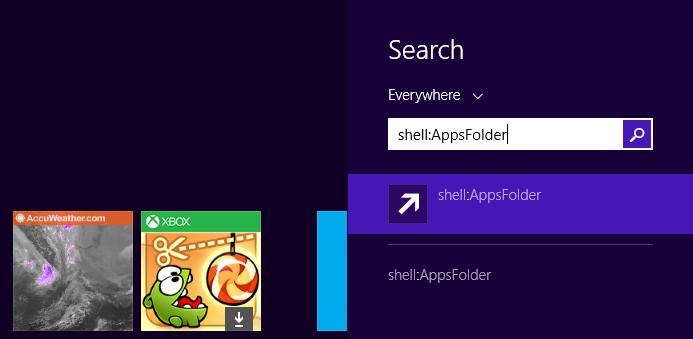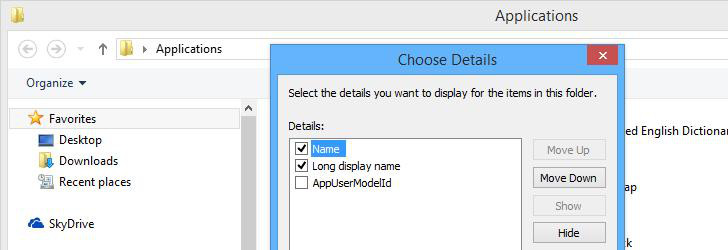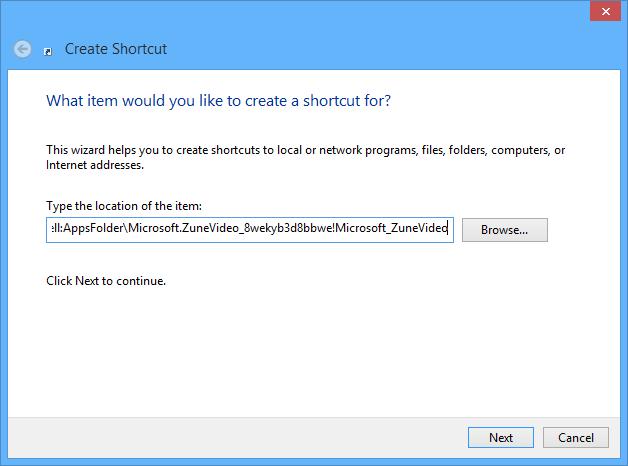Windows 8.1 Update 1 will bring several improvements for Microsoft’s modern operating system, including a new configuration that launches Metro apps in separate windows and allows users to close them with a single mouse click.
In addition, Modern apps are very likely to be transferred to the desktop in Windows 9, according to people familiar with the matter, which means that users might be enabled to access Metro apps without the need for getting to the Start screen.
Since the Metro UI – desktop will play a pretty important role for Windows users in the coming months, we’ve decided to share a very fast way to create shortcuts for Modern apps on the desktop and thus launch them with ease, again without the need for clicking on their live tiles.
It all comes down to just a few steps, so here’s what you need to do in order to create a simple shortcut for any Metro app currently installed on your computer.
First of all, go over to the Start screen and type “shell:AppsFolder” in the search box. Hit “Enter” and you shall get to see a folder named “Applications’ that comprises all Metro apps currently installed on your computer.
This is actually the installation folder for all Metro apps that you downloaded, so with a single right-click on any of these items you can quickly uninstall, run as administrator or launch as a different user any Modern tool on your computer.The next thing that you need to do is to press “F10” on your keyboard, go over to “View,” click on “Choose details” and select the “AppsUserModelId” option. Switch to the “Details” view mode and you shall notice a new column that displays a lengthy code for every Modern app.
What you have to do next is to create a shortcut on the desktop using the AppUserModelId value as the target. So right-click on the desktop, create a new shortcut and use the following string as the target: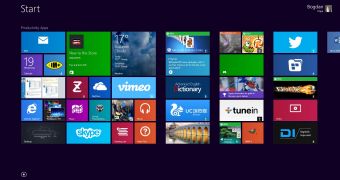
 14 DAY TRIAL //
14 DAY TRIAL //