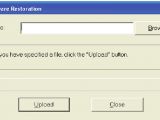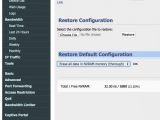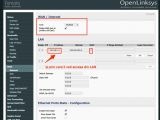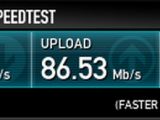ASUS RT-N53 is a mid-range router that supports dual band and USB. Its most positive point is that it’s extremely cheap, but that doesn't mean you won’t be bumping into some problems if you decide to give it a shot.
Like with many ASUS routers, the hardware part is decent and the headaches come from the software department. Luckily enough, there’s the possibility of installing an alternative firmware on the device and get it working.
We’re talking about alternative pieces of firmware here, because a while back ASUS performed a “silent revision” on the HW (A1) part, and by 2013 the DD-WRT firmware became unusable.
Sadly, the HW revision does not bare any distinctive marks, so the only guidance to detect it is the year of purchase.
Anyway, back to the alternative firmware, there’s only one such thing (at least as far as we could find) coming in the form of Tomato by Shibby.
However, be warned you have a pretty pesky updating process ahead of you, which might take a few minutes out of your time. That happens because one can’t upgrade to Tomato through the web interface.
Anyway, here are the steps you need to follow to get Tomato onboard of your ASUS RT-N53.
1. Download the newest version of the FW Tomato Shibby;
Access the newest directory (/K26RT-N/build5x-XX) and download the file with N53 in its name.
ex: tomato-K26USB-1.28.RT-N5x-MIPSR2-132-RT-N53.trx
2. Download ASUS RT-N53 Utility and go ahead and install it;
2.1. Configure your network card with a fixed IP: 192.168.1.10/255.255.255.0;
2.2. Use a cable to connect your PC to the router’s LAN port.
3. Shut down the router by pressing the Power button;
3.1. Find the RESET button (not the WPS) and press it for about 30s, until the Power LED will start to flicker;
Go to Start > All Programs > ASUS Utility RT-N53 Wireless Router > Firmware Restoration and load the firmware you have just downloaded (as seen in the second image in the gallery).
4. After the firmware has been uploaded and you have been notified that the operation was a success, wait for about 3 minutes.
5. Access 192.168.1.1
Username & password: admin
6. If you can’t find the 5GHz option, go to Administration – Configuration (as seen in the third image in the gallery);
Restore Default Configuration -> Erase All Data in NVRAM
After reboot, you should be seeing the 5GHz option appear. Voila, you now have quite a stable router! (image five).
Also, keep in mind: If you want to use the router as an AP, go to Basic – Network and apply the settings as seen in image four of the gallery.
P.S. If you want to do a hardware reset after installing Tomato Firmware, push the WPS Button for 30 seconds (not the Reset button).

 14 DAY TRIAL //
14 DAY TRIAL //