You?ve heard about XGL for some time now, but did you install it on your PC? Do you want to have the latest desktop eye candy like wobbly windows, 3D desktop, transparent windows and other more special effects in your computer? This guide will show you how to install XGL on a Fedora Core workstation.
First, let's see what is this XGL. XGL is an X server architecture designed to take advantage of modern graphics cards via their OpenGL drivers, layered on top of OpenGL via glitz. It supports hardware acceleration of all X, OpenGL and XVideo applications and graphical effects by a compositing window manager such as Compiz, according to Wikipedia.
WARNING: Please remember that this is NOT stable software and I can't guarantee this software will NOT mess up your workstation. Please install it, but ONLY if you know what you are doing! For me, it?s working very well on an AMD Athlon 2800+ with 512 DDR RAM and an Nvidia GeForce 5200 video card. I have also tested XGL, and it works very well both on an AMD Athlon 3000+ with 1GB DDR RAM and on a Nvidia GeForce 7300 GS video card.
Great, now let's get those superb effects on your desktop!
Step 1 - Nvidia and ATI Driver
First, make sure you have a supported graphic card by clicking here. Is your card supported? Great, let's install the latest driver for you graphic card.
For Nvidia users:
Open Yum Extender and install the following modules:
nvidia-graphics8762-kmdl-your kernel nvidia-graphics8762 nvidia-graphics8762-libs nvidia-graphics-devices nvidia-graphics-helpers
to install the latest driver from ATrpms repository.
As an alternative, you can open a console and type:
yum install xorg-x11-drv-nvidia kmod-nvidia
to install the latest driver from Livna repository.
For ATI users:
Open a console and type:
yum install xorg-x11-drv-fglrx kmod-fglrx
After you have installed the corresponding driver for your graphic card, type the following commands in a console window (if you have SELinux enabled):
setsebool -P allow_execstack=1
setsebool -P allow_execmod=1
Step 2 - XGL Installation
You have to install a repository with all the files we need for XGL to work. Open a console and type:
rpm -ivh http://www.illawarra.org/linux/sam-repo-5-2.fc5.noarch.rpm - Special thanks to Illawarra.org for hosting this repository.
After the repository has been installed, type the following commands in your console:
yum install xorg-x11-server-Xgl sam-switch compiz-quinn
yum install csm-quinn
yum install cgwd cgwd-themes
IMPORTANT:
At this moment, XGL will not work properly, we will need to do some final settings for it to work with KDE and the KDM log-in manager.
Step 3 - XGL Configuration
The following setting is applicable ONLY if you run KDE and you use KDM log-in manager
Open in a text editor the file /etc/kde/kdm/kdmrc and add the following line at the end of the [X-*-Core] section:
ServerCmd=/usr/bin/Xgl -fullscreen -ac -accel xv:fbo -accel glx:pbuffer
Save and close the editor.
For GNOME and KDE users, type in a console:
sam-switch settings
and follow the instructions. After you?ve finished with the setup, type:
sam-switch xgl
You will now need to log out and then log back in.
Congratulations! You can now play with your brand new eye candy effects.
To configure the effects, please type in a console the 'csm' command. You can also configure the Window Decorator if you type 'gcompizthemer' in a console or go to KDE Menu -> Settings -> CGWD Themer.
Credits:
This guide was inspired by a guide made by the people from Illawarra.org and from user posts from the Fedora Forum. Thanks for opening our eyes!
See XGL in action:
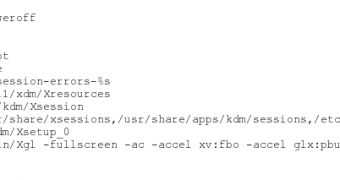
 14 DAY TRIAL //
14 DAY TRIAL // 






