So, you are a Windows user and you've heard about Ubuntu everywhere and now you want to install it on your computer (just to see if what you've heard about it is true or not) and you don't know how to do it? Look no further, here's your help! This guide will teach you how to install the latest version of Ubuntu (7.04 codename Feisty Fawn) on your PC in no more than 10 minutes (depending on your computer specs). Are you ready? Let's start!
First things first, you need to download the Ubuntu 7.04 i386 ISO image from here. This will take some time depending on your network bandwidth. When the download is complete, burn the ISO image with your favorite CD/DVD burning application (Nero, CDBurnerXP, Roxio...etc) on a blank CD at 8x speed.
Now comes the hard part when you have to decide if you want to erase and forget about your Windows operating system or you want to have them both. No matter what you've decided, backup some important files on a USB stick, CD or whatever media you may have at hand and insert the Ubuntu CD into your CD/DVD-ROM drive. Wait a few seconds and you will see a window on your screen called Ubuntu 7.04 (Disc Tree). If you click where it says "Boot from this CD to try Ubuntu without affecting your system." you will see a page with screenshots and information about Ubuntu Linux. From this page, you will learn that in order to boot from this CD you must close all your running applications and reboot the PC.
After the reboot, you will see a welcome screen with some options:
■ Start or install Ubuntu ■ Start Ubuntu in safe graphics mode ■ Install with driver update CD ■ Check CD for defects ■ Memory test ■ Boot from first hard disk
and a countdown timer will start on the left side, which will activate the first option (Start or install Ubuntu) after exactly 30 seconds if you don't do anything. But I suggest to hit the enter key and wait for the Ubuntu LiveCD to load into memory. You will see a nice Ubuntu boot screen with a progress bar, and when this bar is filled up you'll see a splash screen and the Ubuntu desktop will appear with a simple brown wallpaper. On the desktop you'll notice an Install icon; double click on it. All you have to do now is to follow the installer steps:
Select your language
This is the first step of the installer, where you must select your native language (default is English). This language will be used for the installer and it will also be the default language for your Ubuntu Linux (when the installation is over). Click the Forward button after you have selected your language.
Where are you?
The next screen will feature a map of the Earth with little red dots, so you can select your city and country. Upon the current selection of your location, the time for the final system will adjust accordingly. You can also select your current location from the drop down list situated in the bottom part of the window. Click the Forward button after you have selected your location.
Test your keyboard
On the next step you will be asked to select the keyboard layout that suits you best (default is U.S. English). You can also test your keyboard on the little text input field situated at the bottom of the window. Click the Forward button when you have finished with the keyboard configuration.
Hard disk partitioning
Hold on, don't run away yet! The hard disk partitioning is an easy task, so I am very sure that you will manage to handle it too. You have here two options:
1. If you want to keep your Windows system, select the option that says "Guided - resize the partition and use the freed space". 2. If you want to delete your Windows system, select the option that says "Guided - use entire disk".
Once you've decided, click the Forward button.
Migration Assistant
This part is the best, as it will allow you to choose your Windows account that you want to migrate to Ubuntu in order to import different items from your Windows system, like Firefox bookmarks, wallpapers, Internet Explorer favorites, Yahoo Messenger or AOL Messenger contacts. If you don't have a Windows installation on your hard disk, then you will see just a simple line of text that says "There were no users or operating systems suitable for importing from.", so just click the Forward button to continue with the installation.
Who are you?
Here you must do exactly what the title of this step says. You must fill up some fields with your real name, the name you want to use to log in and the name of the computer. When you have finished with this step, click the Forward button once again (for the last time).
Are you really ready for Ubuntu?
If you have successfully arrived at this point, then you are definitely ready for your new Linux operating system. So, what are you waiting for? Click the Install button now!
Once you have clicked the install button there is no turning back, so wait a few minutes until the progress bar reaches 100% and a pop-up window will appear with two options:
1. Continue using the live CD 2. Restart now
You've probably already chosen to restart the computer as you were very excited to see your new Ubuntu Linux operating system. Well then, enjoy using it!
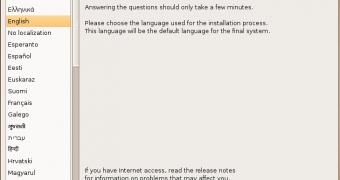
 14 DAY TRIAL //
14 DAY TRIAL // 

















