As everybody knows, KDE 4.2 was released this year at the end of January and it brings lots of improvements and new features/applications over previous versions. Today's tutorial will teach you, step by step, how to install KDE 4.2 on your existing Ubuntu 8.10 (Intrepid Ibex) installation.
WARNING: Be aware that the following tutorial will install the latest version of the KDE 4 desktop, which means KDE 4.2.2, and even if it's a stable release, the packages provided by the Kubuntu team are still experimental and there is a problem with Konqueror... it doesn't start! But you can use Firefox. Following the instructions below will not broke your current GNOME session!
Editor's note: To eliminate the "terminal madness" for Linux beginners, we've used apt-url links in this tutorial. So, just click the links where it says to install a software!
Step 1 - Add KDE 4.2 Repositories
Go to System -> Administration -> Software Sources...
...enter your password, and the Software Sources window will appear. Click on the second tab, "Third-Party Software," then click the "Add" button and paste the following code in the new window that will appear...
deb http://ppa.launchpad.net/kubuntu-experimental/ubuntu intrepid main
Then, click on the "Add Source" button...
Go to the third tab, "Updates," and check the "Unsupported updates (intrepid-backports)" option...
Right click HERE and "Save Link As..." the key file on your desktop. Go to the fourth tab, "Authentication," click the "Import Key File" button, navigate to the location where you've just saved the key file (File System/home/YOURUSERNAME/Desktop) and double click it. You will immediately see a new entry called "493B3065 2009-01-21 Launchpad PPA for Kubuntu Most Experimental Packages"...
Then click on the "Close" button of the main window. It will ask you if you want to reload the information about available software, so click the "Reload" button and wait for the Software Sources window to close...
Step 2 - Install KDE 4.2
All you need to do now is click the link below...
Then click the "Install" button to install the packages (enter your password if asked)...
Wait for the KDE 4.2 packages to be downloaded...
When the download is over (it will take a while if you have a slow Internet connection) you will be asked to input a password for the MySQL server. Click the "Forward" button when you're done...
...retype the password and click the "Forward" button again...
...and choose a display manager (gdm or kdm). Click on the "Forward" button if you want to keep Ubuntu's login screen (gdm), or select kdm from the drop-down list to install KDE4's login screen. We strongly suggest to choose gdm here...
The installation will start...
...when it is over, click the "Close" button and reboot the computer. If you've chosen to keep Ubuntu's default login screen, select the "KDE" option from the "Options -> Select Session" menu when you're back, input your username/password and voilà... KDE 4 fun on your Ubuntu desktop!
Editor's note: If you have autologin enabled, you will not be able to select the KDE session. So you need to logout and select KDE from "Options -> Select Session".
And the best part is that you will still have a working GNOME session!
Editor's note: The next optional steps were described for the GNOME session. Therefore, please logout from the KDE session. At the login, choose the "GNOME" option from the "Options -> Select Session" menu and log-in into the GNOME session.
Optional Step 1 - Restoring the Original Ubuntu Bootsplash
The KDE 4.2 installation will overwrite your current Ubuntu boot splash theme. If you don't like the blue Kubuntu splash, and you want to restore Ubuntu's, follow the instructions below...
Click here to Install StartUp-Manager
Then click the "Install" button to install the packages (enter your password if asked)...
When the download is over, the installation will start...
When the installation is over, click the "Close" button...
Go to System -> Administration -> StartUp-Manager...
...enter your password if asked, and wait for StartUp-Manager to start. Then, go to the second tab, "Appearance," and select the usplash-theme-ubuntu entry from the "Usplash theme" section...
Click the "Close" button and wait for the application to apply the new settings...
...and you're done! If you reboot, you'll notice that Ubuntu's boot splash is back.
Optional Step 2 - Restoring the Original Ubuntu Menu
The KDE 4.2 installation will mess up your current Ubuntu menu. What that means? Well, all the KDE4 applications will "invade" your GNOME menu. If you don't like this and you want to restore Ubuntu's menu, follow the instructions below...
1. Click HERE to download Gnome Menu Extended. Get the "Ubuntu DEB ALL" file! 2. Save the file on your desktop. 3. Double click the file and install it (input your password when asked). That's it! All the KDE applications will be stored in a single entry in the GNOME menu...
You can do the same thing on KDE, for the GNOME applications, if you download the K Menu Gnome software!
If you encounter any issues with the tutorial, do not hesitate to use our commenting system below or the forum.
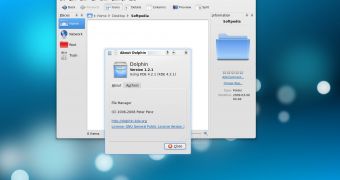
 14 DAY TRIAL //
14 DAY TRIAL // 

















