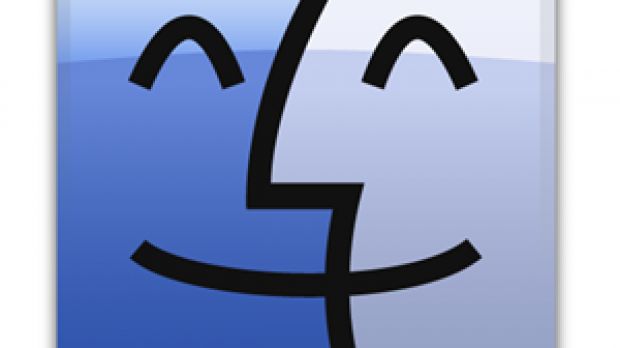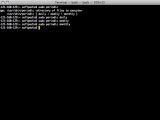You may not know this, but fact is your Mac is running a number of background maintenance tasks, which will automatically remove any files on your hard disk that are no longer needed (these background scripts remove unnecessary System logs and temporary files – your personal files are not in any danger of being affected).
If these background cleaning routines fail to launch when they are scheduled to, the system logs and temporary files are not removed and they will grow larger and larger. Besides the obvious waste in space, which might not bother a lot of people given their Macs’ storage capacity, these files’ growing size will directly affect the performance of the apps that use them in one way or another.
Performance improvements
The usual example I give anyone asking me about how the size of these files affects their apps’ performance is the time needed to get the Terminal up and running on their Mac. Although not many people employ this app on a daily basis, after a while, the ones that do will definitely notice a huge delay when it starts (this delay has been reported to be between 3 to 10 seconds).
Now, guess who the culprit is. Yes, the hugely sized log files that never got deleted by the background maintenance tasks and that now lag the Terminal app beyond belief. After the log files are removed from the system, Mac owners usually report a serious decrease of the time it takes Terminal to launch on their machines (from 3 to 10 seconds in the beginning, the launch time becomes instantaneous – talk about speeding up your apps, and indirectly your system).
The techniques one can use to force the background cleaning routines on their Mac are described in detail on Apple’s support website, and I will also give a quick run of everything you need to do to make sure your system is always clean and snappy.
How to
If you are using a Mac running an OS X 10.6 or later operating system, you will be happy to know that everything has been taken care of by Apple. Regardless of the time when your Mac goes to sleep / gets shut down or the time it wakes from sleep, the background maintenance tasks will always automatically run on your system. The OS will be the one to make sure they are launched and all the unnecessary log and system files will be purged.
If your Mac features a 10.4.x or 10.5.x OS X operating system, you are not as lucky as the 10.6.x users. You will be the one that has to make sure the background cleaning scripts get launched and do their job. Although this might sound to be pretty complicated, it is not the case at all.
You have two ways to launch the maintenance tasks: you can either use a dedicated third-party app that takes care of this for you (the easy way) or you can open a Terminal window and issue a number of (presumably) scary commands using your Mac’s Administrator account.
- Using a third-party app As stated above, there are at the moment a number of Mac apps that can help you make sure the maintenance routines are run as needed. Some examples of applications that will allow you to automate running the background cleaning routines on your Mac are MainMenu, OnyX, Cocktail, and Mac Janitor.
You can also choose a number of other similar apps that help you run OS X’s system maintenance routines from here.
- Using the Terminal Although using this method might seem a bit more complicated than using an app designed to get this done with a simple click of the mouse, there is also a definite advantage: it is free (unlike some of the apps above that are either trial or shareware) and it will allow you to learn how to do it on your own.
The steps you have to go through to launch the maintenance tasks from the Terminal are: 1. Open the Terminal app located in the /Applications/Utilities folder on your Mac’s drive. 2. Type: sudo periodic [time] (replace [time] with "daily" for running the tasks normally scheduled for a daily interval, "monthly" or "weekly” to run the tasks scheduled for those intervals). 3. Press Return and enter your Admin password when you will be prompted, then press Return again. 5. Quit the Terminal when all the tasks are complete.
NOTE: If your Administrator account’s password is blank (yes, some people set that as blank ) you should reset its password using the tutorial provided by Apple here. You have to do this because the sudo command will not accept blank passwords (you might consider this a security assurance for your system and should also follow this policy if you want to stay away from any security-related problems).
If you have questions regarding the issues addressed in this article and/or have other tips that might help one keep a Mac system sharp and responsive, share the knowledge with us and the other readers in the comments section below.

 14 DAY TRIAL //
14 DAY TRIAL //