This tutorial is here for PlayStation 3 users who have Yellow Dog Linux 6.1 installed and want to play various video files on it. I guess that it's already a known fact that Yellow Dog Linux does not include any multimedia codecs which allow you to play most of today's video and audio formats, and trust me that installing them is quite a pain in the neck, but I've figured out a way to install VLC (VideoLAN Client) media player and the necessary codecs for playing AVI, DivX, XviD and other video files.
On the other hand, not only that Fixstars did not set their software repositories properly, but they also offer outdated information about the YDL 6.1 repos, on the official website. Therefore, the first step of the tutorial will help you to properly configure the software repositories and add the required 3rd-party ones so you can keep your system up-to-date and install various applications.
Step 1 – Setting up the 3rd-party Software Repositories.
First of all, we need to fix the existing Yellow Dog repos for YDL 6.1 and then we can add the 3rd-party software repositories. Go to Menu -> Applications -> Accessories -> Terminal...
Log in as root by typing...
su -
Hit the Enter key and you will be asked to input the password for the root (System Administrator) account.
Editor's note: If you are not familiar with the Linux command-line, you should know that you must hit Enter after each command you see in this tutorial. Also, if you're lazy or in a hurry (or whatever), you can always copy/paste the commands below.
What next? We need to go to the software repositories directory, therefore you should type...
cd /etc/yum.repos.d
Now, follow the instructions in the next two subsections to modify the Yellow Dog Linux 6.1 repositories and add the new ones. Part 1 - Setting up the YDL 6.1 Repositories.
The YDL 6.1 Base Repository
Type the following command to modify the YDL Base repository...
gedit yellowdog-base.repo
A text file will open. Replace the existing text in that file with the following lines...
#generated by system-config-ydlnet [base] name=Yellow Dog Linux 6.1 Base #baseurl=http://ftp.yellowdoglinux.com/pub/yellowdog/yum/6.1/base/ mirrorlist=http://www.terrasoftsolutions.com/resources/yd61-base-mlist enabled=1 gpgcheck=0 gpgkey=file:///etc/pki/rpm-gpg/RPM-GPG-KEY Click "Save" and close the editor.
The YDL 6.1 Extras Repository
Type the following command to modify the YDL Extras repository...
gedit yellowdog-extras.repo
A text file will open. Replace the existing text in that file with the following lines...
#generated by system-config-ydlnet [extras] name=Yellow Dog Linux 6.1 Extras #baseurl=http://ftp.yellowdoglinux.com/pub/yellowdog/yum/6.1/extras/ mirrorlist=http://www.terrasoftsolutions.com/resources/yd61-extras-mlist enabled=1 gpgcheck=0 gpgkey=file:///etc/pki/rpm-gpg/RPM-GPG-KEY
Click "Save" and close the editor.
The YDL 6.1 Updates Repository
Type the following command to modify the YDL Updates repository...
gedit yellowdog-updates.repo
A text file will open. Replace the existing text in that file with the following lines...
#generated by system-config-ydlnet [updates] name=Yellow Dog Linux 6.1 Updates #baseurl=http://ftp.yellowdoglinux.com/pub/yellowdog/yum/6.1/updates/ mirrorlist=http://www.terrasoftsolutions.com/resources/yd61-updates-mlist enabled=1 gpgcheck=0 gpgkey=file:///etc/pki/rpm-gpg/RPM-GPG-KEY
Click "Save" and close the editor.
Part 2 – Create 3rd-party Software Repositories.
And now, let's create the repositories:
The Fedora Repository
Type the following command to add the Fedora 6 Extras PPC repository...
gedit fedora-extras.repo
An empty text file will open. Paste the following lines in that text file...
[fedora-extras] name=Fedora Extras baseurl=http://archives.fedoraproject.org/pub/archive/fedora/linux/extras/6/ppc/ enabled=1 gpgcheck=0
Click "Save" and close the editor.
The Livna Repository
Type the following command to add the Livna Stable PPC software repository...
gedit livna-stable.repo
An empty text file will open. Paste the following lines in that text file...
[livna-stable] name=Livna.org Fedora Compatible Packages (stable) baseurl=http://rpm.livna.org/fedora/6/ppc enabled=1 gpgcheck=0
Click "Save" and close the editor.
The Dribble Repository
Type the following command to add the Dribble PPC software repository...
gedit dribble.repo
An empty text file will open. Paste the following lines in that text file...
[dribble] name=Dribble for Fedora 7 - ppc baseurl=http://dribble.org.uk/repo/7/ppc enabled=1 gpgcheck=0
Click "Save" and close the editor.
Part 3 – Protecting the YDL Repositories.
We will now install a Yum plugin called ProtectBase in order to protect the files from the Yellow Dog Linux repositories from being overwritten by the ones from the 3rd-party software repositories. Type the following command...
yum install yum-protectbase
Wait for it to be installed. When it's done, copy/paste the following lines (one by one)...
echo 'protect=1' >> /etc/yum.repos.d/yellowdog-base.repo
echo 'protect=1' >> /etc/yum.repos.d/yellowdog-updates.repo
That's it. We've set up the software repositories, so it's now time to proceed to the next steps of the tutorial and install VLC and the multimedia codecs.
Step 2 – Installing the Multimedia Codecs.
Still in the terminal... still logged-in as root, type the following commands to install the multimedia codecs. Download the codecs...
wget http://www.mplayerhq.hu/MPlayer/releases/codecs/all-20071007.tar.bz2
Extract the codecs... tar -xvf all-20071007.tar.bz2
Create the codec folders (type one command at a time)... mkdir /usr/local/lib/codecs
mkdir /usr/lib/codecs
mkdir /usr/local/lib/win32
mkdir /usr/lib/win32
Copy the codecs from the extracted archive to the newly created folders...
cp all-20071007/* /usr/local/lib/codecs/
Make the files available for other users...
chmod 755 /usr/local/lib/codecs/*
Link the files to the other directories...
ln -s /usr/local/lib/codecs/* /usr/lib/win32
ln -s /usr/local/lib/codecs/* /usr/local/lib/win32
ln -s /usr/local/lib/codecs/* /usr/lib/codecs
That's it. The multimedia codecs are now installed and ready to be used by almost any video player application. Proceed with the next step to install VLC.
Step 3 – Installing VLC (VideoLAN Client).
This is the last step of our tutorial. After this, you will be able to play most of today's multimedia files on your Yellow Dog Linux 6.1 operating system for the PlayStation 3 gaming console.
Still as root, type the following command in the terminal window...
yum install vlc
Wait a couple of minutes for Yum to gather the necessary information and dependencies for VLC and you will see a list of the packages that need to be installed. Type "y" when asked to install the packages and wait for Yum to download and install them.
It will take about 10 minutes to complete this task! After this, you can close the terminal and fire up VLC from Menu -> Applications -> Sound & Video -> VLC media player
Optional Step – Automatically Open Video Files with VLC
I thought it would be a good idea to teach you guys how to configure your system to open the video files (when you double click on them) with VLC. The next example is for an .avi file, but it can be applied to other video formats. Right click on the file and go to Properties...
In the Properties window, go to the "Open With" tab and select the "VLC media player" from the list...
Close the window. Double click the file to play it with VLC...
Enjoy! Oh, and if you need help installing other applications or you encounter any issues with the tutorial, do not hesitate to use our commenting system below or the forums.
Update 18-05-09: We've replaced the broken Fedora repository. Thanks to Bill Blake.
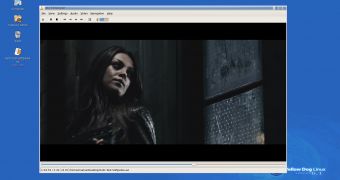
 14 DAY TRIAL //
14 DAY TRIAL // 





