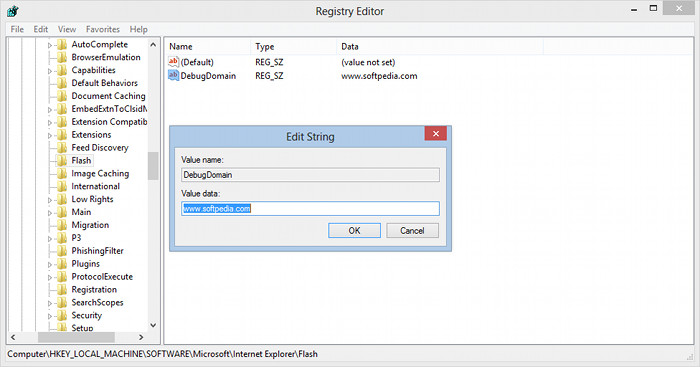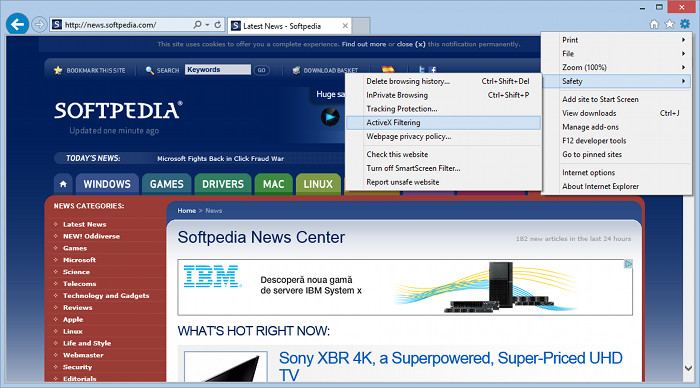As you probably know by know if you’re a Windows RT tablet owner, Microsoft’s new operating doesn’t allow users to load Flash websites, unless they’re placed on a whitelist created and managed by the Redmond-based technology company.
A short guide launched approximately one month ago allowed users to manually edit this whitelist and add as many Flash websites as they want in order to load them in the Metro version of Internet Explorer on both Windows 8 and Windows RT.
It appears, however, that an update released by Microsoft in November has actually patched this whitelist managing option, so the tutorial doesn’t seem to work anymore. At least, not for all users.
That’s why we decided to create a quick guide to explain a different way to enable Flash websites on your Windows RT device. This is actually an official method released by Microsoft for developers who want to test their Flash websites on Windows RT tablets, so it should really do the job for all users.
Note: this step-by-step guide comprises Windows registry modifications, so make sure you create a backup before saving any changes, just to make sure you are on the safe side in case something goes wrong. It only works for ONE Flash website at a time, so there’s no way to add support for more than a single webpage or to manually create a whitelist with Flash links.
First of all, go over to the Start Screen and launch the Registry Editor by simply writing down “regedit.” Choose “Yes” when asked whether the program should allow you to make changes or not.
Navigate to the following path:
HKEY_LOCAL_MACHINE\SOFTWARE\Microsoft\Internet Explorer
With the “Internet Explorer” entry selected, go over to “Edit,” click on “New” and choose “Key.” Name the new key “Flash” and hit the “Refresh” button, so it should appear just below the “Feed Discovery” folder in the tree.
Select the newly-created “Flash” key, click the “Edit” menu, and hit the “New” option to create a new “String Value.” Name the new value “DebugDomain.”
Double-click the “DebugDomain” option to launch the edit dialog and input your Flash website in the “Value Data” box. Make sure you place the classic “www” tag before the link, so the URL should look like “www.softpedia.com.”
Close the Windows Registry Editor and launch desktop version of Internet Explorer. Click on the “Tools” button, select “Safety” and make sure the “ActiveX Filtering” option is not checked.
That’s basically it! Restart Internet Explorer and simply load your Flash website just like any other page. Please note that this guide only works for the desktop version of IE10 and it does not support the Metro/Modern browser.
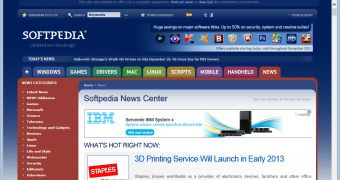
 14 DAY TRIAL //
14 DAY TRIAL //