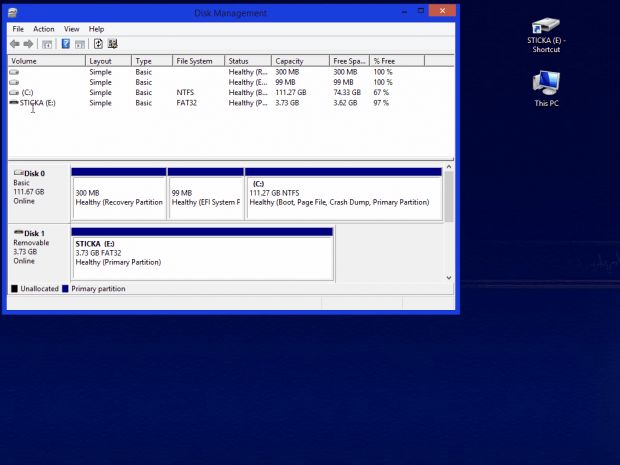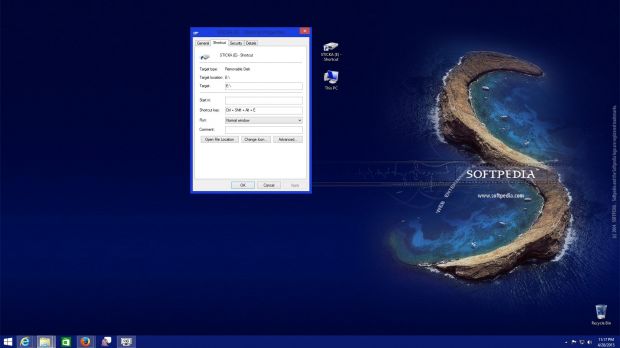Windows puts the basic of everything at your disposal so you don’t have to rely on complicated programs for simple tasks. One such advantage is the possibility to assign keyboard hotkeys to folders, and even specific drives.
Storage space has stopped being a concern for some time now, with USB Flash drives capable of keeping loads of important data safe, with portability perks. It’s even possible to work directly on such storage devices, and you might sooner or later want to access this particular space a little easier. Here are a few tips on how to reach specific areas by simply pressing a few keyboard buttons.
One of the first steps is to assign a specific drive letter to the one in question. Try to use something that is not subject for replacement by others, such as E or F. However, this is only if you want to use hotkeys for a particular USB Flash drive. Before you start off, it’s best to create a backup of content, just in case you need to format the drive later on. So here’s how it’s done:
Everything you need to know
Step 1: A little management is required here, and you need to access the Disk Management utility. The fastest way is through the Run utility, which is easily brought up by Windows + R. Inside, you need to write “diskmgmt.msc”, and keep in mind that the extension is MSC and not EXE.
Step 2: With the Disk Management tool up and running, look for your removable drive, which is pretty easy to identify since it’s pointed out in the corresponding description. Right-clicking the icon grants you access to the Change Drive Letter and Path panel, with options to add, remove, or change. A drop-down menu lets you select from all supported letters. Note that a prompt may appear to let you know that “Some programs that rely on drive letters may not run correctly.”
Step 3: You need to pay a visit to your computer using the explorer menu to create a desktop shortcut for the specific drive. This is done in the same manner as you do for any application from the context menu, with the shortcut automatically placed on your desktop.
Step 4: The last thing you need to do is set up the actual hotkey. You probably never noticed that a desktop shortcut’s properties panel is also equipped with a shortcut tab. Inside, there’s a field for hotkey, which can be filled with any key combination that makes your experience more comfortable.
Note: This can be done for any desktop shortcut, including executables, documents, images, multimedia items, folders, as well as local disk drives. A smart management of hotkeys can make your desktop clean, especially if choosing to hide all icons and leave just the background image up for display.
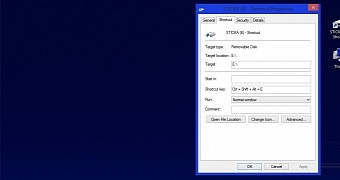
 14 DAY TRIAL //
14 DAY TRIAL //