Apple has set the official launch date of iOS 7 Final for September 18, which falls on Wednesday, next week. This brief guide outlines the best practices to install the update.
First off, you’ll need to check whether or not your device supports the firmware.
Around the time Apple seeded the first iOS 7 beta to developers (in June), the company released a device compatibility list which mentioned the iPhone 4 as the oldest-supported handset (and iOS device).
Following the launch of its new iPhones this week, the Cupertino giant posted an updated device compatibility chart which not only mentions all the previously-listed devices, but also the iPhone 5c and iPhone 5s.
You can use the chart (below) to determine whether your own device supports iOS 7. To make sure everyone understands what devices aren’t supported, Apple won’t supply iOS 7 to iPhone 2G, iPhone 3G, iPhone 3GS, all iPod touch players older than 5th generation, and the original iPad.
Again, the aforementioned hardware doesn’t support iOS 7. Only the gear displayed in the screenshot below runs the flat OS, so if you’re wielding any of the pretty toys below, you should pat yourself on the back.
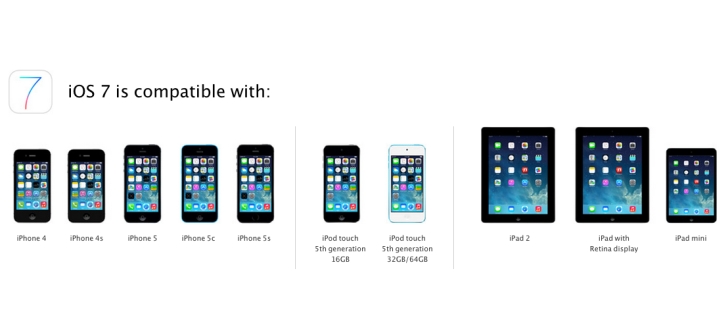
After confirming that you have a compatible Apple gadget to run iOS 7, it’s pretty easy to get up and running with the new software.
There are two basic methods of downloading and installing iOS software updates, both of which are officially endorsed by Apple.
The first (and easiest) way to get a new iOS installed on your iPhone / iPod touch / iPad is to use the over-the-air (OTA) software update function that comes pre-loaded with every iOS 6 device.
Installing iOS 7 OTA (Over-the-Air)
1. Make sure you’re connected to a strong Wi-Fi network and that your battery meter is above 50%. If your Wi-Fi signal is acting up, move closer to your router (Wi-Fi source).
2. On your iDevice, enter Settings, General, and look for “Software Update” at the top of the screen.
3. Tap Software Update and when the iOS 7 prompt appears, tap “Download and Install.” (Your iPhone / iPad / iPod touch might ask you to connect your hardware to a computer, should your battery meter be low. Do this, if / when instructed).
4. Wait for your device to reboot.
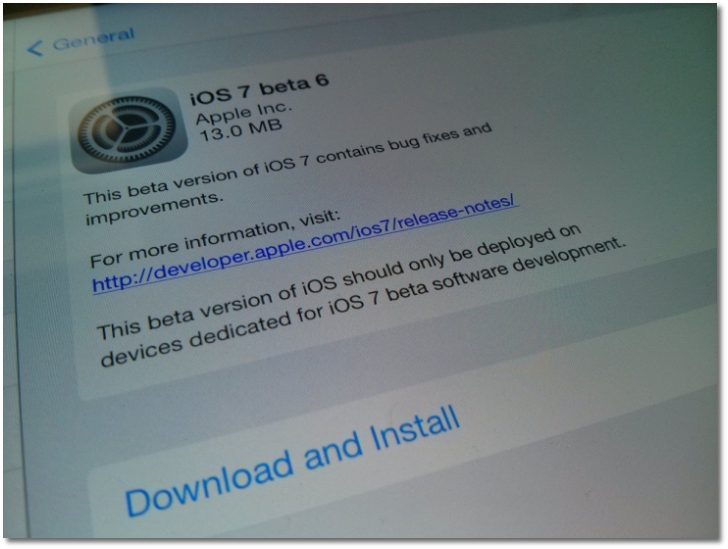
The second method to get iOS 7 up and running on your Apple device is to use good ol' iTunes.
Installing iOS 7 with iTunes
1. First off, make sure you have iTunes 11 installed on your Mac or PC (use the links below to download the latest iTunes for your respective platform).
Download iTunes for Mac OS X (Free)
Download iTunes for Windows (Free)
2. Connect your iPhone / iPod touch / iPad via the USB cable supplied by Apple and wait for the device to appear in the left pane
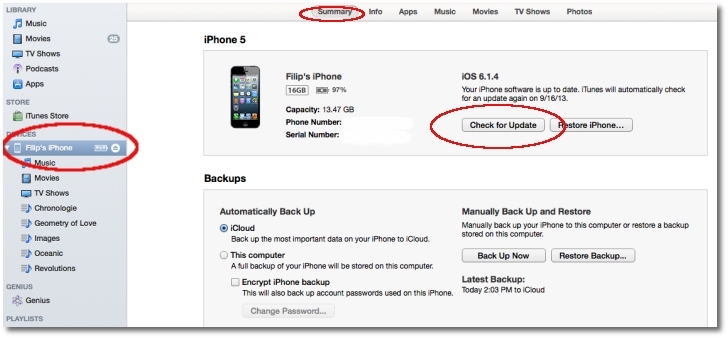
3. Select your iDevice in the left pane, and in the right pane click on the Summary tab at the top (as highlighted above in red).
4. Locate the “Check for Update” button and hit it. If iTunes finds a download path to Apple’s servers for iOS 7, it’ll fetch it for you saying something like “a new version of iOS is available for your device.”
5. Accept the instructions iTunes throws at you to get the update installed, and wait for your gizmo to reboot.
That’s it! If everything went according to plan, you should be gazing at Jony Ive’s colorful new flat icons in a matter of minutes. Hope this guide was helpful. If so, drop me a comment.

 14 DAY TRIAL //
14 DAY TRIAL //