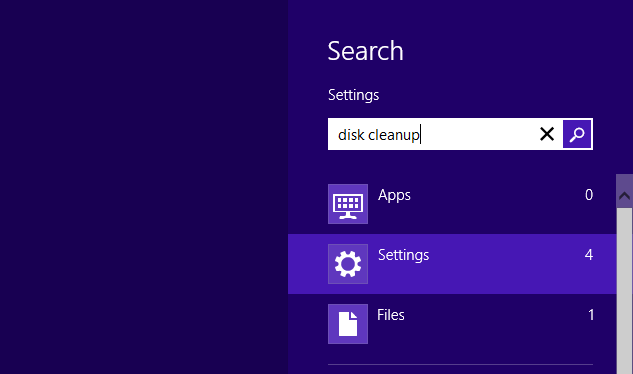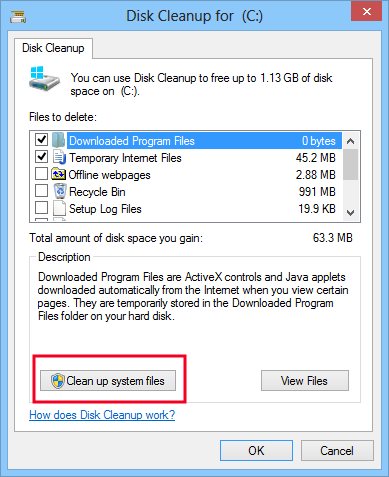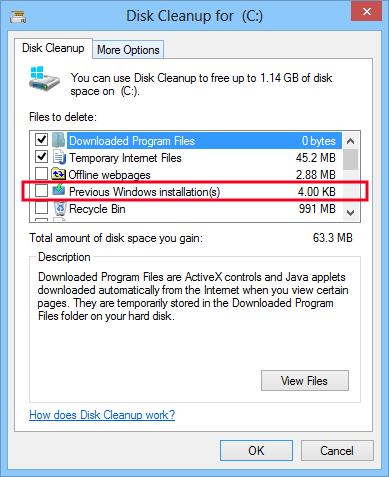Microsoft hopes that all users of the previous Windows version will make the move to Windows 8 at some point, even though some of them prefer to stick to Windows 7.
Around 4 million users have agreed to upgrade to Windows 8 in the first weekend after Microsoft officially rolled out the new operating system, CEO Steve Ballmer proudly said, so the new product is more or less appealing to certain user categories.
Upgrading to Windows 8 from another Windows version is an easy task thanks to Microsoft’s very own tools, but getting rid of the leftovers isn’t quite a piece of cake.
No matter if you upgrade, reinstall or simply refresh your Windows 8 OS, you’re left with a “Windows.old” folder on your computer that comprises all files of the previous Windows installation. Of course, it’s quite annoying for most users, so it’s no wonder that many are actually looking into ways to get rid of the folder.
The traditional “Delete” or “Shift + Delete” methods do not work, so a special trick is required in this case. There are several ways to remove the “Windows.old” directory, but here’s the one that seems to be the easiest to use for most consumers.
It all comes down to the “Disk Cleanup” utility. So go over to the “Start Screen” (you know, that confusing screen full of live tiles) and write down “Disk Cleanup.” Click on “Settings” and then hit the option that reads “Free up disk space by deleting unnecessary files.”
Make sure you click on the "Settings" tab to see the option that launches the built-in "Disk Cleanup."Doing so should bring up a new dialog prompting you to choose the drive you wish to clean up. In our case, you must select the drive holding the “Windows.old” folder. A scanning process that can take anywhere from a few seconds to several minutes should start.
The "Disk Cleanup" tool also lets you remove Recycle Bin items, offline webpages, temporary Internet files, setup log files and other unnecessary files. Once this scanning process finally comes to an end, you should see the “Disk Cleanup” screen. Using it is not at all rocket science and Microsoft provides plenty of information everywhere you look. Still, in order to delete the “Windows.old” folder, you need to click on the “Clean up system files” option at the bottom of the screen.Once again, you are asked to pick the drive you wish to clean up which, again, is the one with the folder you attempt to remove. Another scanning process that could take a while and you’re brought back to the previous “Disk Cleanup” screen, with the only difference that you can now see system files too.
The "Windows.old" folder removal process could take some time, depending on the overall directory size. Pausing or canceling the process is not recommended. The final step is to check the “Previous Windows installation” option and to hit the “OK” button. Disk Cleanup should automatically start the cleaning process, but in case you’re still seeing the “Windows.old” folder once the process comes to an end, make sure you reboot your system.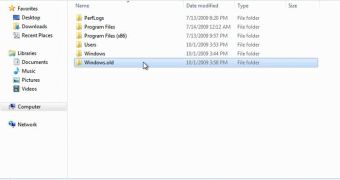
 14 DAY TRIAL //
14 DAY TRIAL //