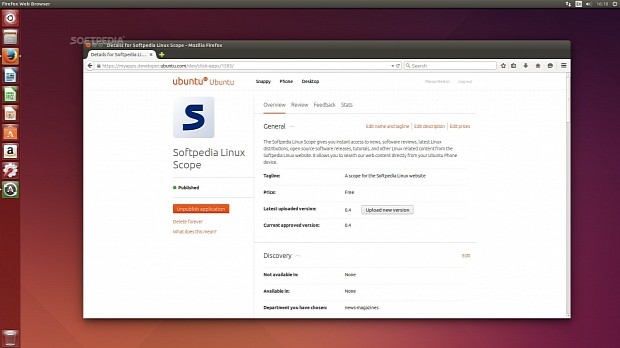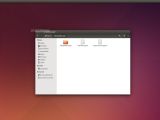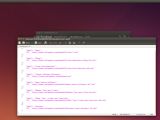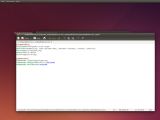At our readers’ request, we’ve decided to make a tutorial about how to create an RSS Scope for Ubuntu Phone, showing everyone how easily it is to promote their business on a virgin, yet promising market. We’ve decided to write this piece of article only for the RSS Scope, but the entire procedure will also apply to the YouTube or Twitter Scope templates.
As you might know, Softpedia, through Marius Nestor and Silviu Stahie, announced this week the immediate availability of Softpedia Linux Scope and Softpedia Linux Twitter Scope for the Ubuntu for phones mobile operating system. A Softpedia Linux Web App was also announced on Softpedia earlier this week.
So, without further ado, you will have to install the Ubuntu Desktop operating system on your computer to get started. We recommend using the latest stable release, Ubuntu 14.10 (Utopic Unicorn), because it includes the GCC 4.9 compiler and newer versions of the tools you might need to develop applications for the Ubuntu Phone. Make sure you click the bold links in the tutorial below to view examples.
Installing the scopecreator tool in Ubuntu
For the entire process, we will use a tool called scopecreator, developed by Chris Wayne. Therefore, make sure to open a terminal window (search Terminal in the Unity Dash of Ubuntu), and type or paste the code lines below, one by one hitting Enter after each one, to install the latest version of the scopecreator tool in your Ubuntu distribution.
sudo apt-get update
sudo apt-get install scopecreator
Using the scopecreator tool in Ubuntu
Before using the scopecreator tool, make sure you go to the http://developer.ubuntu.com website and create a free account, where you will fill only the name, country, and short package namespace fields. Of course, you can also fill the other fields in the form, especially if you’re selling the scope/app.
Please note that scopecreator is a command-line piece of software. To use it, you will have to remain in the terminal window where you added the PPA and run the “scopecreator create rss softpedia softpediascope” command (without quotes), replacing “softpedia” with your short package namespace as instructed above, and “softpediascope” with the name of the scope.
Modifying required files and creating the Ubuntu RSS Scope
At this moment, the scope has been created on the location where you’ve opened the terminal window; most probably the Home directory. It is now time to close the terminal window and open the file manager. Enter the Scope’s folder, softpediascope in our case, and modify the content of the manifest.json file by changing the description line, the title line, the version line, and the maintainer line with your own data.
Next, you must access the folder that has the same name with the parent folder, softpediascope in our case. There, you will have to modify the feeds.json file and add your feeds in the order you want them to appear in the app, then modify the .ini file, which has a very long name, changing the DisplayName line, the Description line, the Author line, as well as the PageHeader.Background and PageHeader.DividerColor lines with the colors you want for the Scope.
Final settings and publishing on the Ubuntu Store
The last step is to access the ‘images’ folder and add your icon and logo (optional), replacing the existing ones. At this step, it is very important to go back one folder and change the Art, Icon and PageHeader lines by adding “images/” in front of the name of the images (e.g. Art=images/screenshot.png or Icon=images/icon.png). Once again, the PageHeader line is optional, only if you want to have a logo on the Scope’s header bar.
Assuming you have an Ubuntu Phone device connected to your Ubuntu computer (an Ubuntu Phone emulator) will also do the job), you must open the terminal window again, go to the location of the Scope (e.g. cd ~/softpediascope) and run the “scopecreator build” command, which will generate a Click package that will be automatically installed on your device. If you did everything like we’ve instructed you, then you should see the new Scope on your phone under the Scope Management view. You can publish the Scope on the Ubuntu Store via the website posted above.
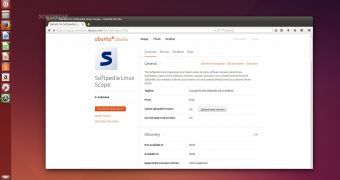
 14 DAY TRIAL //
14 DAY TRIAL //