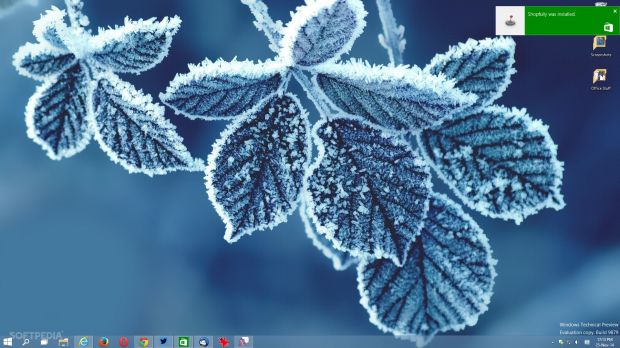With Windows 10 Technical Preview, Microsoft implemented the very first notification center for Windows, bringing all messages sent by apps and the system in one place and at a single click away from you.
Toast notifications have thus replaced the old balloon notifications once and for all, as Microsoft has decided to go all-in on the new design that makes a lot more sense when looking at modern Windows and the Metro UI.
In the new Windows 10 Technical Preview, toast notifications are by default launching from the top right corner of the screen, and we've heard quite a lot of users complaining that their position isn't quite the best when it comes to work on the desktop.
And if you're using the official Metro Twitter app and you receive messages on a regular basis, you most likely know how annoying it really is to see toast notifications popping out on the screen like crazy.
So, today we're going to show you a way to quickly move from these toast notifications from the top of the screen to the bottom and vice-versa, all with just a very simple registry tweak.
Thank God we have the Registry Editor
The Registry Editor again comes to the rescue, so open it and you're ready for a new tweaking session. To do this, click on the Start button to launch the Start menu and in the search box, type:
If you don't want the new settings, simply change the value of the DisplayToastAtBottom key to “0” and the old configuration should be restored after killing explorer once again.
If for some reason the DisplayToastAtBottom entry is already there, you do not need to create a new one, so simply change its value and the new settings should show up on your computer too. As usual, a registry backup could be really helpful in case something goes wrong.

 14 DAY TRIAL //
14 DAY TRIAL //