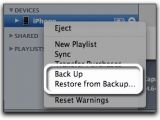If you are an iPhone or iPod touch user, you will have to either update the device’s software or back up/restore your data. Although Apple makes most of these tasks as easy as possible, sometimes one wants to have guides just to make sure everything will be OK after the process is over.
As you might have already guessed, Apple has published a support document that explains how to use iTunes to update, back up, and/or restore an iPhone or an iPod touch. I read it for you and I will write down only the simple steps you will have to follow for performing those operations successfully.
First of all, if you want to be certain you will get the best results possible, you have to always make sure that the iTunes software installed on your Mac is the latest version available on Apple’s website. Another thing you will have to remember before attempting to either update or back up/restore your iPhone/iPod touch is to have iTunes running.
The instructions below apply to any of the following devices: iPhone, iPhone 3G, iPhone 3GS, iTunes, iPod touch, iPod touch (2nd generation).
How to update your iPhone or iPod touch
According to Apple, to be able to update your iPhone or iPod touch software, you have to use iTunes and you will need to follow these steps: "1. Make sure you have the latest version of iTunes installed and running before attempting to update. 2. Connect your iPhone or iPod touch to your computer. 3. Select your iPhone or iPod touch when it appears in iTunes under Devices. 4. Select the Summary tab. 5. Click Check for Update."
How to back up your iPhone or iPod touch
Although your iPhone and/or iPod touch will automatically get backed up by iTunes every time you will sync your device with iTunes (every time you connect it to the computer), update it using iTunes (automatically without prompting), or restore it in iTunes (before the restore process begins) you might want to have a separate back up.
Even though iTunes will back up most of your iPhone/iPod touch settings in each of the above situations, you should know that the downloaded applications, your video, audio, and photo content will not be included in any of those backups.
As Apple says on its support website, “If restoring from an iTunes backup, your iPhone and iPod touch settings, downloaded applications, audio, video, and photo contents will re-sync to the device because the ‘Sync’ option under the respective tabs will be checked in iTunes when restoring from a backup. If you choose to restore your device as a new user, downloaded applications, audio, video, and photo content will not be synced until you select the ‘Sync’ option in iTunes under each tab.”
If you have the iPhone 2.0 software and iTunes 7.7 or later, you will be able to manually back up or restore your iPhone/iPod touch from a previous backup. To be able to do that, you will have to Control-click or right-click the iPhone/iPod touch icon on the left side of iTunes and then choose to either ”Back Up” or “Restore from Backup.”
You should also know that there is a difference between restoring from backup and full software restore: - when you restore from a previously created backup, iTunes will restore only the applications, settings, and any other information you have saved in a previous backup. - when you do a full software restore, iTunes will delete all previous contents on your iPhone/iPod touch and will automatically restore it to the original factory settings.
IMPORTANT: If you want to restore your iPhone/iPod touch, you have to make sure you first do a backup because the iTunes software will not be able to restore any settings from backup if you have not performed at least one backup prior to accessing the restore feature.
How to restore your iPhone or iPod touch
The first and most important thing you should know about restoring your device is that this operation will delete all your data from the iPhone / iPod touch you want to restore. The deleted data will include contacts, calendar information, songs, videos, photos, and any other data that was not on the device when it left the factory. In other words, all the iPhone or iPod touch settings will be automatically reverted to their factory condition.
If you do not want to restore your iPhone / iPod touch to the factory settings, you should restore from a backup. According to Apple, to be able to do that, you should use one of the following methods after you connect your iPhone / iPod touch to the Mac you usually sync your device with: "- In iTunes, select the device, then select the Summary tab and click Restore (this deletes all data on iPhone and restores to factory settings). When prompted by iTunes, select the option to restore your settings, or - Right-click (or Control-click) the device, and choose Restore from Backup.”
If you want to do a full software restore on your iPhone / iPod touch, these are all the steps Apple says you will have to check off the list before you get your iPhone / iPod touch to factory condition:
“1. Make sure you have the latest version of iTunes installed and running before attempting to update. 2. Connect your iPhone or iPod touch to your computer. 3. Select your iPhone or iPod touch when it appears in iTunes under Devices. 4. Select the Summary tab. 5. Select the Restore option. 6. When prompted to back up your iPhone or iPod touch's settings before restoring, select the Back Up option (as seen in the image below). If [you] have just backed up the device, it is not necessary to create another. 7. Select the Restore option when iTunes prompts you (As long as you've backed up your device, you should not have to worry about restoring your phone). 8. Once the restore process has completed the iPhone or iPod touch restarts and displays the Apple logo while starting up: iPhone only: For the iPhone only, after a restore, the iPhone displays the ‘Connect to iTunes’ screen. Keep your device connected until the ‘Connect to iTunes’ screen goes away or you see ‘iPhone is activated.’ If iTunes does not have an Internet connection, you cannot complete this step. 9. The final step is to restore your iPhone or iPod touch from a previous backup. Once your iPod touch or iPhone is restored and, in the case of the iPhone, in the process of activating, you should be able to see the following in iTunes: Select the backup you want for your iPhone or iPod touch and select the Continue button in order to complete your device's restoration. If you do not want to restore from backup, select "Set up as new…" If you want to preserve previous backups that iTunes has made, be sure to back up the appropriate directory before choosing to set up as new.”
IMPORTANT: Each time you want to restore your iPhone / iPod touch device, Apple highly recommends you first perform a sync so that iTunes can back up any changes since your last sync.
If you have knowledge of other easier ways to update, back up or restore an iPhone or iPod touch, share them with us and the other readers in the comments. Also, if you have had other problems with your iPhone or iPod touch, leave us a comment and we will get back to you with a solution (we might even publish a new “How to” article to help you and other people that might want to solve the same or other similar problems).

 14 DAY TRIAL //
14 DAY TRIAL //