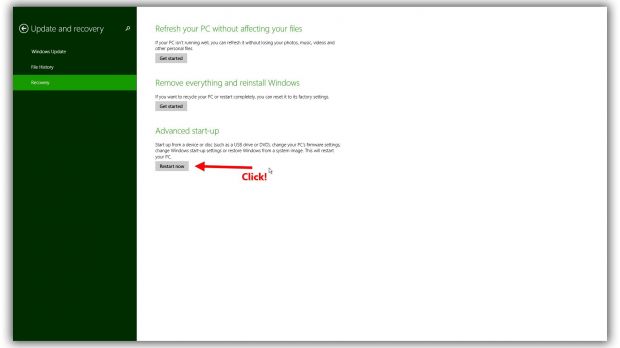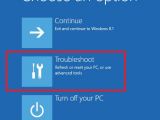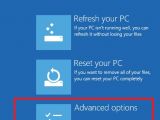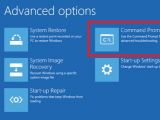We’re all familiar with the potential of Windows to crash or simply run poorly if some installed applications improperly manage system registries. It’s not the end for your operating system though, with the possibility to tweak settings using command prompt.
If you’re still in Windows but notice it’s running oddly, chances are it fails at the next boot. It’s best to prevent this and either run the command prompt next time you restart or access advanced settings for more options. You might also need your Windows disk in case you need to refresh your computer or reinstall the operating system.
Restart and access Advanced Settings
Step 1: Use Win + S to find how to Change advanced start-up options.
Step 2: Hit Restart Now under the Advanced start-up panel. Make sure you have everything saved.
Step 3: Wait for your computer to restart. It shows several options on a blue background.
Step 4: Click Troubleshoot for more options.
Step 5: Hit Advanced Options where you find command prompt.
Step 6: Click on Command Prompt.
Step 7: Select your account and write down the password.
Step 8: Click to Continue. A small Window with the command prompt appears.
Make sure you know what you’re doing when running command prompt. However, nothing bad happens if you don’t know any commands. If you do, it’s a safe way to practice without affecting stuff on your computer.
You can also run Command Prompt before reaching Windows, but you need the bootable installation disk. With the disk inside, your computer starts off with the options encountered in Step 3.
It’s also the place to find options to Refresh your computer or Remove everything. If running Command Prompt doesn’t help, you can still keep everything on your computer through refreshing. The web is full of tips and tricks on how it’s done.
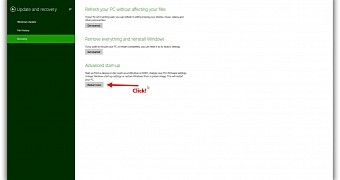
 14 DAY TRIAL //
14 DAY TRIAL //