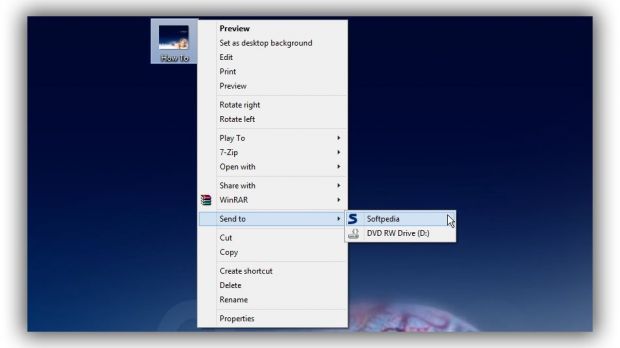Windows gives you a certain level of customization in order to either make it suit your style or create quick access points to frequently used tools. Some are provided by default, and you don’t need any applications to do this.
Desktop shortcuts are the basic type of quick access methods. You can even pin them to your taskbar for one-click launch. Advanced management can be used to create custom hotkeys for shortcuts and hide them from the desktop to keep it clean.
Access is one thing while movement requires a little more time and effort. Sure, there’s the Send To menu which lets you beam files to important folders or removable drives. If curiosity struck you and conducted a little research, then you know it can be customized. If not, here’s how to do so.
More options and customization
Step 1: Right-click any file and hover the mouse over the Send To menu. Observe the number and type of entries.
Step 2: Hold down the Shift button and repeat Step 1. Notice there are considerably more entries, such as multimedia and favorites folders.
Step 3: Open File Explorer or any folder.
Step 4: Write down shell:sendto in the address field and hit Enter.
Step 5: Create a shortcut of a folder or application you want to add to the Send To menu.
Step 6: Copy created shortcuts to the shell:sendto directory.
Step 7: Close the folder and repeat Step 1 to try out the new locations.
Step 8: Feel free to remove any of the existing items for a really personal Send To menu.
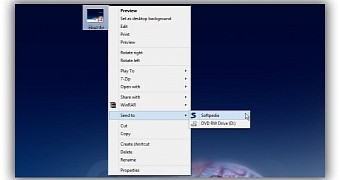
 14 DAY TRIAL //
14 DAY TRIAL //