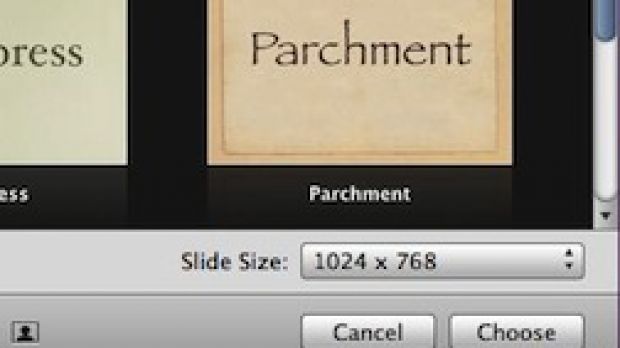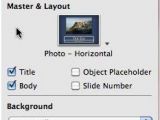Apple has posted a Support document for Mac users looking to create a presentation in Keynote to show it off on an iPad later. The Mac maker offers up several recommendations for users to review before attempting to create a Keynote presentation on a Mac, pinpointing a number of key settings and tweaks that provide a good viewing experience on the tablet device.
“When you create a Keynote presentation on your Mac that you intend to share to an iPad, your presentations will look their best if you follow the recommendations below,” the Support document begins. “When you create a new presentation on your Mac, use one of the following themes,” Apple says, and proceeds to enumerate several themes available in Keynote for the iPad.
“From the bottom-right corner of the Theme Chooser screen, set the Slide Size to ‘1024 x 768’,” another step goes. Apple also advises users to employ only fonts common to both Macs and the iPad, in order to ensure compatibility. According to the knowledge-base article, “Fonts that are not available on the iPad are replaced with the Helvetica font.”
After choosing a Master Slide, users need to ensure images look good by optimizing them for iPad view. “[…] Scale them to their intended size before adding them to your slide and use the PNG format whenever possible. You can convert your image easily using the Preview application on your Mac,” Apple suggests to customers. “If you need to use an image in a PDF format, use the Preview application to reduce the file size by Compressing your PDF files. Do not override the theme backgrounds by making changes in the Slide Inspector's Image Fill drop-down menu,” the company continues to explain.
Keynote for iPad is a standalone, $9.99 application downloadable from the iTunes App Store. As part of the iWork suite of productivity apps from Apple, it sits next to Pages and Numbers, the other two productivity apps that have been ported from the Mac (desktop) version of the software suite.
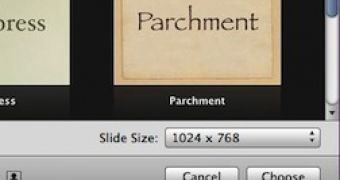
 14 DAY TRIAL //
14 DAY TRIAL //