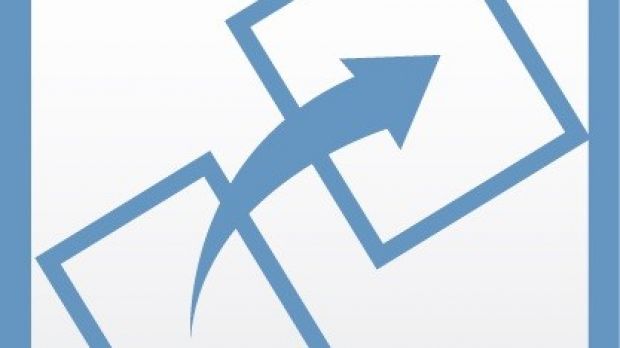Conventional cameras are at risk of being replaced by the high-quality cameras modern mobile phones are equipped with. Since these are digital, images often, if not always end up on a computer. Different file formats are used, and chances are that you need a different one from the original.
There are several methods through which file conversion is done. What you need to know is that for simple tasks you don’t even need to install any applications at all. The following steps are sure to make you understand three basic image conversion methods.
Modifying file extension
Step 1: Open Windows Explorer. You need to make extensions visible, as Windows hides common ones by default.
Step 2: Under the View menu, select Options and Change folder and search options. Another way is to sequentially press Alt, V, Y, O.
Step 3: Switch to the View tab. Look for and un-tick the Hide extensions for known file types option.
Step 4: Hit Apply and OK to close the menu. Rename the target file and modify its extension to the one of interest.
Note: This is not the safest solution, because some image formats contain different types of data that can only be held and accessed via a specific format.
Using Windows Paint utility
Step 1: Right-click the target file and hit Edit.
Step 2: Under the File menu, choose Save As and the desired output format.
Note: Windows Pain doesn’t support transparency, so the specific layer is discarded upon save.
With third-party applications
Step 1: Download and install ArtResize (required for the following steps).
Step 2: Drag one or more pictures over the main window.
Step 3: Select desired output format.
Step 4: Hit the Process images button (F9) and choose to Open folder for a quick preview.
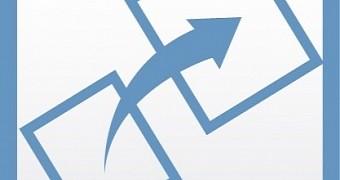
 14 DAY TRIAL //
14 DAY TRIAL //