The following tutorial will teach Ubuntu 11.10 users how to make their favorite wallpaper appear at the login screen.
As you all know, Unity Greeter is now the default login manager in Ubuntu 11.10 (Oneiric Ocelot), and it will still be available in the upcoming Ubuntu 12.04 LTS (Precise Pangolin), due for release next month, on April 26th.
Unity Greeter uses LightDM to provide a very nice and modern login screen, which has the ability to display the current wallpaper used on users' desktops.
Now, there's a problem with that, as it is limited to only the default Ubuntu wallpaper pack offered by Canonical. Yes, you can add you own wallpapers, but there is now normal way to make them appear on the login screen, as it will display the default Ubuntu wallpaper.
How do we resolve this issue? Well, this is why we've created this short tutorial. To teach you guys how to make that beautiful desktop background you love so much, appear at the login prompt.
Of course, this is only a temporary workaround, until Canonical will develop a tool to make it easy for users to select a wallpaper for the login screen.
What you need? A healthy Ubuntu 11.10 (Oneiric Ocelot) installation and that amazing wallpaper!
Step 1 - Install Simple LightDM Manager
No matter what Ubuntu operating system you are running, open a terminal by hitting the CTRL+ALT+T key combination and paste the following commands, one by one (hitting enter after each one):
sudo apt-add-repository ppa:claudiocn/slm sudo apt-get update && sudo apt-get install -y simple-lightdm-manager
Wait for the installation to finish and close the terminal window. Proceed to the next step!Step 2 - Set a wallpaper for the login screen
Open the newly installed application, called Simple LightDM Manager, from Unity Dash...
... and select the wallpaper you want to set as default, for both your desktop and login screen, by clicking the "Location" button... Click the "Apply" button. It will ask for your password, so enter it and click OK.That's it. Yes, it was that simple! Now log out and you'll see that the wallpaper you have on your desktop is also displayed on the login prompt.
If you have problems with the tutorial, do not hesitate to comment below!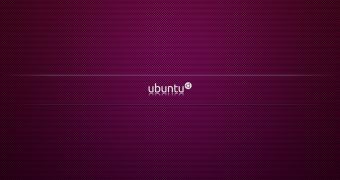
 14 DAY TRIAL //
14 DAY TRIAL // 



