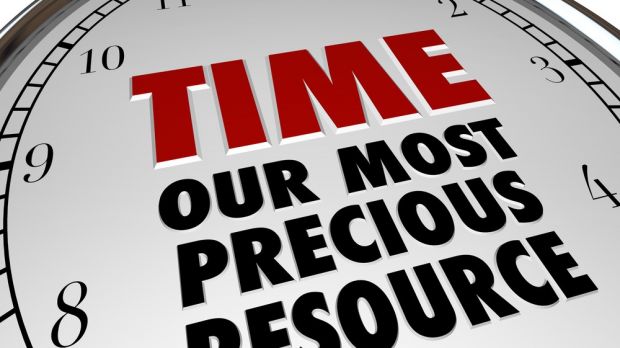Although time might not exist, it greatly helps us create a guideline for daily activities. Modern times fully depend on tracking this resource, and you even have it in your Windows tray notification area. It never gets desynchronized, with the possibility to track multiple zones.
Time is usually set when installing Windows on your computer, with a simple selection of regional settings or advanced choices for daylight saving. It’s constantly displayed on the taskbar along with the date.
You can get more information with a simple mouse click, or even access more settings. What you probably didn’t know is that Windows lets you track time for more zones at once, which comes in handy for both personal and business-related activities. Enlisted below, you find a few tips on how to modify and add more time trackers.
Changing default time settings
Step 1: Click the clock, and follow the link to Change date and time settings.
Alternative 1: Hit Win + S and write down Time and Date. The appropriate selection brings up the corresponding panel.
Alternative 2: Access the Control Panel and select the Clock, Language and Region category. This lets you manage even more details, also related to date and regional options.
Step 2: Change date and time settings by pressing the homonymous button. Administrator privileges are required here.
Step 2b: Select a different time zone, with the possibility to adjust for Daylight Saving.
Step 3: Switch to the Internet Time tab to change or add a new time source server. Again, administrator privileges are needed.
Add more clocks to notification area
Step 1: Follow the steps above until the Date and Time panel is up.
Step 2: Switch to the Additional Clocks tab.
Step 3: Choose to enable one or two additional clocks. Time zone needs to be specified and you can also add a display name.
Step 4: Hit Apply and then OK. Viewing them is only done via tooltips upon mouse-over, or clicking the tray clock.

 14 DAY TRIAL //
14 DAY TRIAL //