Office documents are more and more complex lately that, even if we are those who create them, at the end of the process we are not 100% sure whether we know or not all the data enclosed in the files. There is a huge gap between the rough and prehistoric .TXT document and the mighty .doc created by the Word application. From a simple text file we have been taken to a higher level where text, images, data and other objects are stored together in a single file.
We create documents without knowing that a simple .doc file stores some so called hidden data which is not always visible at first sight and while sharing the file, we can get in trouble. A privacy issue emerges from this situation and there should be a solution for this inconvenience. Well, there is, I will show you but not before reviewing what hidden data is attached to an office document.
Hidden data and personal information stored inside office documents:
- Comments, Revision marks, version information, link annotations. Unauthorized people will be able to access this information unless you remove it.
- Personal information - author's name, metadata, subject, title, creation date etc. I am sure you are not eager to share personal information with people you don't even know. You never know when your created document ends up on someone else's computer.
- Watermarks, headers and footers.
- Hidden text, columns, rows and worksheets. These items are meant to be hidden and when you print the document, they won't appear on the paper but you need them in your documents. So sending the paper to anyone is not a problem because he/she won't be able to see the hidden data. But what happens when someone unauthorized gets a copy of your digital document? Unpleasant, huh?
-Custom XML data. This data is not visible by simply opening the document but with other tools...it can be accessed.
How to remove hidden data from Office Documents
For Microsoft Office XP and 2003
In order to search and remove the data mentioned above, you need to use a tool provided for free by Microsoft: "Remove Hidden Data tool for Office 2003 and Office XP" (it is offered for free download and use just for the owners of a genuine Microsoft Office XP and 2003 copy).
After you have downloaded the tool and installed it (Microsoft Office needs previously installed on your computer), a new option will be accessible under the file menu: Remove Hidden Data. With this add-on installed, you can immediately inspect a document for hidden data and command the removal of unwanted data and information.
Also, the tool is accessible as a command line: OFFRHD. You can run the command from the command prompt using parameters. Here is the pattern:
OFFRHD [/?] source [destination] [/O] [/R] [/F:filetype] [/L: logfile] [/A]
Parameters:
source - Mandatory. Full path name of the file is required Destination - Optional /O - Overwrite file without prompt. /R - Source directory contains will be examined. /F:- Destination file format. /F:H - HTML. /F:M - MHTML. /F:B - Binary Document format /L:logfile - Log file location /A - Generate report of the found issues but will take no action /:? - Command help
For Microsoft Office 2007Being an improved version, Office 2007 comes with many new features and a new interface. One of the new features offered by this amazing suite is the Document Inspector. It is the younger brother of the Remove Hidden Data tool which was available (but not included by default) in the previous versions of Office. So, you have everything you need right on your table. No need to download additional tools to do the operations. Just take advantage of the built-in function.
Open the document and click the Office Logo found in the top left corner of the application. Go to Finish > Inspect Document. In the newly appeared window, select what to be searched for. It is recommended to keep all the options checked. Now click Inspect. A report will be generated showing you what the Data Inspector have found. To remove the hidden and personal data just click the remove button.
Please note that once removed, some of the hidden items cannot be brought back by using the UNDO function. Therefore, my advice is to make a back-up copy of your document before removing hidden data.
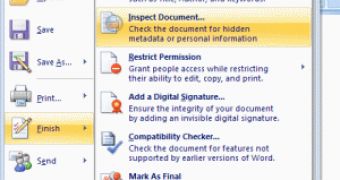
 14 DAY TRIAL //
14 DAY TRIAL // 



