Not everybody has advanced knowledge in the computer field. No matter how much we may underline that computers have become part of our lives and not knowing how to deal with a PC is unacceptable, there will always be persons that have no attraction towards these soulless machines although they are forced to use them for business / work reasons. Sometimes, these persons need help.
They can find themselves in a circumstance of not knowing what may have happened to the PC they work on. I know such people, like my aunt, who no matter how much I try to explain her what to do, she keeps ringing me asking for help and assistance. I like to help people, especially my relatives, but there are moments when I cannot go by myself to see what happened.
Because Windows XP is the most popular operating system until Vista manages to be adopted by a significant number of households, I will present you a comfortable way to request and obtain assistance from a more skilled computer user than yourself in using the internet. Microsoft enables Windows XP with a remote access tool which permits people to ask for assistance and get it in real time over the Internet or network from a remote location. This tool is called "Remote Assistance."
For instance, let's say you encounter some problems while working on your computer and being a rookie, you have no idea what to do. Your saver can be a friend of yours but unfortunately he is not at home, he is at work. What is to be done? Does he work on an Windows XP enabled computer at work? If yes, you are saved. Using the Remote Assistance you can ask for his help by sending him a remote assistance session help request. Sounds magnificent, doesn't it?
What are the mandatory requirements in order to use the Remote Assistance tool?
- The computer with the problem must have the Help and Support service enabled. To check if this service is enabled, go to Start > Help and support. By doing this, the Help and Support Center must pop up. Otherwise, in case of an error, it means that you need to enable the service. This can be done by typing services.msc in the Run menu. From the services list, select Help and Support and double click on it in order to open the configuration window. Select startup type: automatic and click on the Start button. Now the service is active and ready to be used. - Both computers must run Windows XP Home or Professional edition. - Both computers must be Internet / network connected. - The help request will be sent via Outlook, Windows Messenger or any other email / file sharing method by sending the request file. Therefore, you need to have the email client properly configured or the windows messenger (MSN) setup. - Under the Remote tab, at the System Properties window, the option "Allow Remote Assistance invitations to be sent from this computer" must be enabled.
Send the invitation help request
When in trouble and you want to send a help invitation go to Start > Help and Support and from the Help and Support Center click on "Invite a friend to connect to your computer with Remote Assistance". The next screen has two options: "Invite someone to help you" and "View invitation status".
The first option is the one that we need at this point. Once you clicked on this option, you are provided with the three sending methods mentioned above: windows messenger (if it is not installed a download link is provided), thought email or to save the file on the disk to send it later using an alternative email or communication method. Using the messenger would be the fastest method but if your friend is not using Microsoft's instant messaging service, you might orientate yourself towards the email method.
If you choose the invitation to be sent via email, just add in the recipient's email address in the field provided and click invite person. The next screen is kind of similar with an email composer one. In the message box you can write about the problem and some details for your friend to know what it is about.
To ensure that you keep the security strong at the next step, setup the validity acceptance period of time at a lower level possible and add a password to prevent unauthorized access at your computer of unwanted persons.
When you click to send the invitation through Outlook an attention pop up window informs you that an invitation is to be sent using your email account. Just click send and the invitation flies towards your friend's inbox.
Back to the first screen, you can access the "View invitation status" option in order to see invitation details, erase, resend or set the expire tag on it in order not to be valid anymore.
What's on the other side?
The receiver will get the invitation in the mail (or on messenger). The mail has an attachment called "rc.buddy.msrcincident" which must be opened in order to permit connection to the remote problematic computer. Once you provide the password and try a connection attempt, the invitation sender gets a request to grant access to his computer.
If the request is fulfilled, a messenger look window will appear which lets the two computers communicate through chat mode. More than that, the helper can take control of the remote computer, with its acceptance of course. From now, everything is set up and your friend can work on your computer. Good luck!
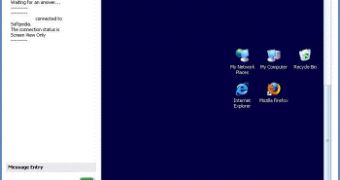
 14 DAY TRIAL //
14 DAY TRIAL // 








