Since the introduction of the Mac App Store, Apple has been very cautious as to what types of applications are allowed to go on a Mac. At the end of the day, it’s still the user’s call, but OS X includes default settings that prevent the installation of certain types of apps. Here’s how to fix all that.
The Mac is, by all means, one of the most secure computing platforms out there. This, in part, has to do with Apple’s efforts of keeping rogue apps off your system by forcing developers to sign their binaries so that OS X recognizes them as safe.
But some developers – who create a small utility and then pick up a different hobby, like sky diving – aren’t so inclined to purchase a certificate to make sure their app is always recognized by Apple as secure.
One such example is Phil Harvey’s ExifTool, a freeware utility for Mac users looking to read and write meta information in image files.
It’s a heck of an app, but it’s unsigned, and if you have the OS X default settings on, you’ll get the error “ExifTool can’t be opened because it is from an unidentified developer,” as shown in the screenshot below.
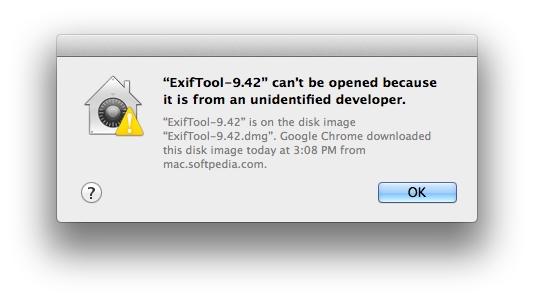 Well, as it turns out, there’s a very easy workaround to this problem.
Well, as it turns out, there’s a very easy workaround to this problem.
Step 1
Launch System Preferences and locate the “Security and Privacy Module,” as highlighted below.
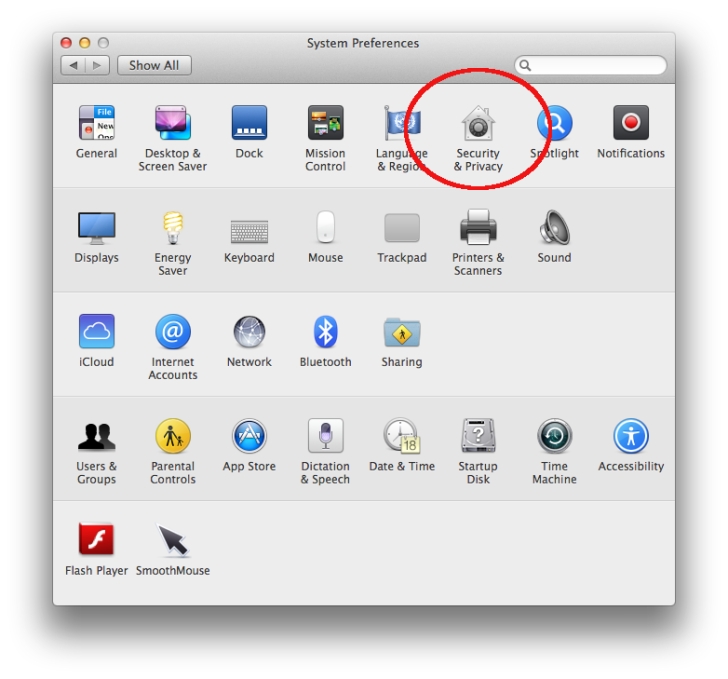
Step 2
Once inside the Security module, make sure you have the General tab selected. Here, look down to the bottom left-hand side and click that Lock icon to identify yourself as the administrator of the computer.
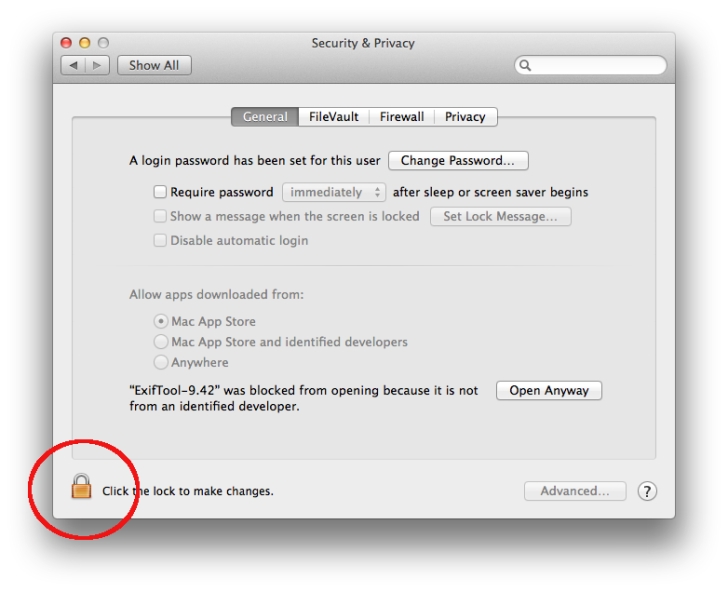
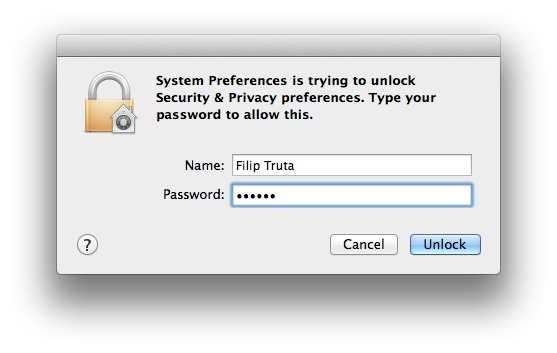 Step 3
Step 3
Once you’ve entered your administrator’s password, locate the area where it says “Allows apps downloaded from:” followed by three options: Mac App Store, Mac App Store and Identified developers, and Anywhere. To solve your problem, simply tick the box in front of Anywhere.
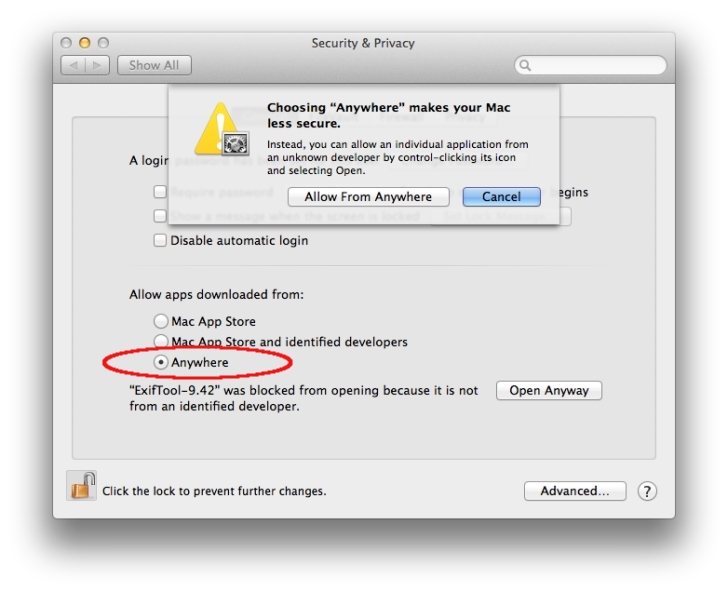 Apple will warn you that “choosing ‘Anywhere’ makes your Mac less secure,” which is very true, but if you’re sure that the app you’re trying to install doesn’t contain malware, go ahead and click “Allow Anywhere.”
Apple will warn you that “choosing ‘Anywhere’ makes your Mac less secure,” which is very true, but if you’re sure that the app you’re trying to install doesn’t contain malware, go ahead and click “Allow Anywhere.”
You should now be able to install any application without problems.
As Softpedia fans already know, downloading apps from our Mac software section will keep you safe, since we test each application before it is listed.
As an alternate solution, instead of selecting Anywhere as your default option, you can install individual applications in the future by control-clicking the installer and selecting Open.
This means you can leave the default setting on in your Security panel (Mac App Store), but still be able to make exceptions in the future for certain apps that you know are secure.
Now, a word of advice. Use the steps outlined in this guide only when you are absolutely sure you’re not installing a fishy app. If you have any reason to believe the app isn’t safe, it’s best to follow Apple’s advice and leave your default settings untouched.
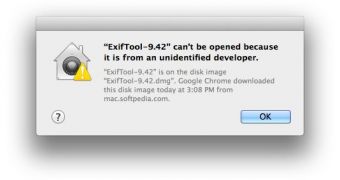
 14 DAY TRIAL //
14 DAY TRIAL //